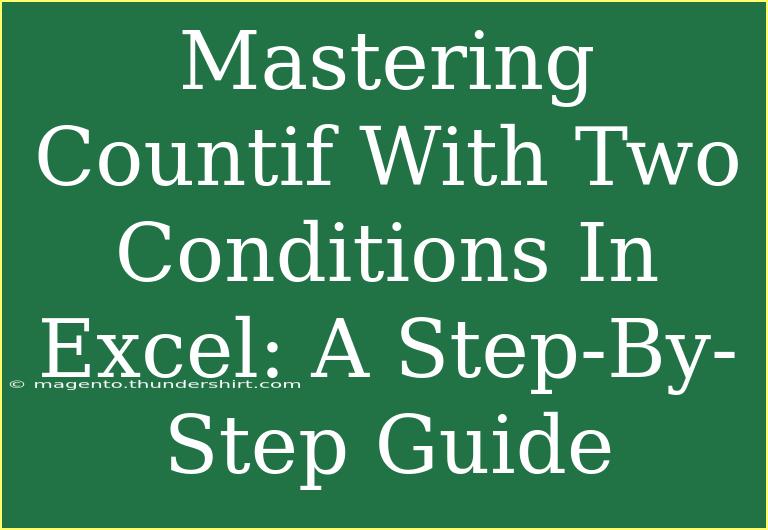When it comes to analyzing data in Excel, the COUNTIF function is a powerful tool that helps you count cells based on specific criteria. But what if you need to count cells based on two conditions? That's where COUNTIFS comes into play! In this guide, we'll explore how to master the COUNTIF function with two conditions in Excel, ensuring you can harness its full potential for your data analysis tasks. Let's dive right in! 🚀
Understanding COUNTIF and COUNTIFS
Before we jump into the nitty-gritty of using COUNTIF with two conditions, let’s clarify the difference between COUNTIF and COUNTIFS.
- COUNTIF: This function counts the number of cells in a range that meet a single criterion.
- COUNTIFS: This function counts the number of cells in a range that meet multiple criteria (two or more).
By utilizing COUNTIFS, you can perform more complex data analysis in just a few simple steps.
Syntax of COUNTIFS
The syntax for the COUNTIFS function is as follows:
COUNTIFS(criteria_range1, criteria1, [criteria_range2, criteria2], ...)
Parameters:
- criteria_range1: The range of cells you want to evaluate for the first condition.
- criteria1: The condition that must be met for the first range.
- criteria_range2: The range of cells for the second condition.
- criteria2: The condition that must be met for the second range.
How to Use COUNTIFS with Two Conditions
Let’s break it down step-by-step with a practical example to clarify how to effectively use the COUNTIFS function for counting entries based on two different conditions.
Step 1: Set Up Your Data
Imagine you have a dataset of sales transactions, and you want to count how many times a specific product was sold in a particular region. Here’s how your data might look:
| Product |
Region |
Sales |
| A |
North |
100 |
| B |
South |
200 |
| A |
South |
150 |
| A |
North |
80 |
| B |
North |
120 |
| A |
South |
130 |
Step 2: Write Your COUNTIFS Formula
Suppose you want to count how many times Product "A" was sold in the "North" region. You would use the following formula:
=COUNTIFS(A2:A7, "A", B2:B7, "North")
Explanation:
- A2:A7 is the range where we want to check for Product "A".
- "A" is the first criteria.
- B2:B7 is the range where we want to check for the "North" region.
- "North" is the second criteria.
Step 3: Enter the Formula
- Click on the cell where you want the result to appear.
- Type the COUNTIFS formula as shown above.
- Press Enter, and you should see the result.
Step 4: Analyze the Results
In our example, the COUNTIFS function will return 2, indicating that Product "A" was sold twice in the "North" region.
Common Mistakes to Avoid
- Incorrect Range Sizes: Make sure your ranges for the criteria are of equal size. If A2:A7 has 6 cells, B2:B7 must also have 6 cells.
- Misspelled Criteria: Double-check your criteria spelling, as Excel is case-insensitive but strict on text matching.
- Using COUNTIF Instead of COUNTIFS: Remember, if you have two conditions, you must use COUNTIFS!
Troubleshooting Issues
Sometimes, you might run into issues while using the COUNTIFS function. Here are a few common problems and their solutions:
-
Formula returns 0:
- Check if your criteria are set correctly. Ensure they match the data type (text, number).
-
Unexpected results:
- Look for leading/trailing spaces in your data, which can cause miscounts. Use the TRIM function to clean your data.
-
Inconsistent data types:
- Ensure all data in your criteria ranges are of the same type (i.e., numbers, dates, or text).
Practical Example Scenarios
To solidify your understanding, here are a few scenarios where you can apply the COUNTIFS function:
- Counting Employees by Department and Status: Use COUNTIFS to count how many employees belong to a specific department and are currently active.
- Sales Performance Tracking: Track sales performance by counting the number of sales over a certain amount and within a specific region.
- Inventory Management: Count how many products are above a certain stock level and belong to a particular category.
Frequently Asked Questions
<div class="faq-section">
<div class="faq-container">
<h2>Frequently Asked Questions</h2>
<div class="faq-item">
<div class="faq-question">
<h3>Can I use COUNTIFS with more than two conditions?</h3>
<span class="faq-toggle">+</span>
</div>
<div class="faq-answer">
<p>Yes! COUNTIFS can handle multiple criteria by adding additional criteria ranges and criteria. Just ensure they all match in size.</p>
</div>
</div>
<div class="faq-item">
<div class="faq-question">
<h3>Does COUNTIFS work with wildcards?</h3>
<span class="faq-toggle">+</span>
</div>
<div class="faq-answer">
<p>Absolutely! You can use the asterisk (*) for multiple characters and question mark (?) for a single character within your criteria.</p>
</div>
</div>
<div class="faq-item">
<div class="faq-question">
<h3>What happens if I leave a criteria range empty?</h3>
<span class="faq-toggle">+</span>
</div>
<div class="faq-answer">
<p>If a criteria range is left empty, the function will return 0 as there are no cells to evaluate for that condition.</p>
</div>
</div>
</div>
</div>
In summary, mastering the COUNTIFS function allows you to perform advanced data analysis with ease. Whether counting products sold by region or analyzing employee performance, this function is a valuable tool in your Excel arsenal. Remember to practice using it with different scenarios to deepen your understanding and become proficient in data analysis.
<p class="pro-note">🚀Pro Tip: Experiment with different criteria and ranges in COUNTIFS to fully unlock its potential!</p>