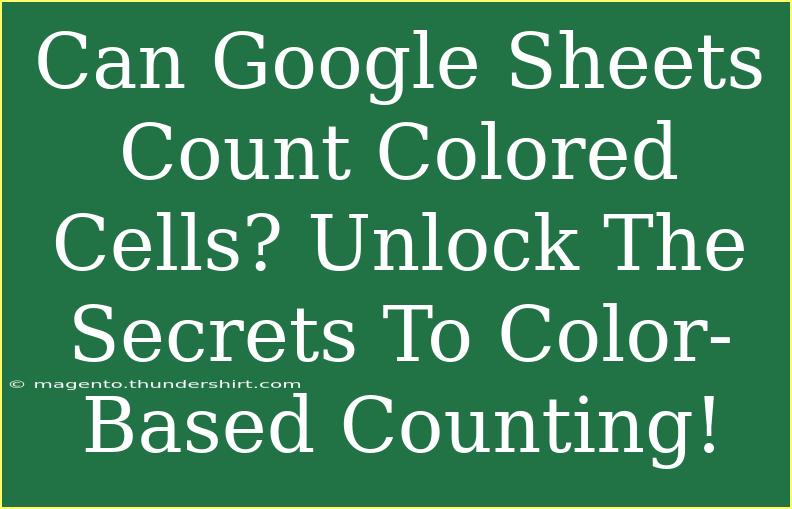Have you ever found yourself in a situation where you wanted to count colored cells in Google Sheets, perhaps to track progress or manage tasks visually? 🤔 While Google Sheets doesn't provide a built-in feature to count colored cells directly, there are effective workarounds to help you unlock this capability. In this blog post, we will explore different methods, tips, and troubleshooting advice to help you master counting colored cells in Google Sheets.
Understanding the Challenge
Google Sheets allows users to apply colors to cells, which can be a great way to categorize or highlight important data. However, counting these colored cells isn't as straightforward as counting numerical values or text. This limitation can be frustrating, especially when you rely heavily on color-coding for organization.
Counting Colored Cells: Methods to Try
Method 1: Using Google Apps Script
One of the most powerful ways to count colored cells is through Google Apps Script. This method requires a bit of coding, but don’t worry—I’ll guide you through the steps.
Step-by-Step Tutorial:
-
Open Your Google Sheet: Start by opening the Google Sheet where you want to count colored cells.
-
Access Apps Script:
- Click on
Extensions in the top menu.
- Select
Apps Script.
-
Delete any Code: If there’s any code in the script editor, delete it to start fresh.
-
Copy and Paste the Code:
function countColoredCells(range, color) {
var sheet = SpreadsheetApp.getActiveSpreadsheet().getActiveSheet();
var range = sheet.getRange(range);
var values = range.getValues();
var backgrounds = range.getBackgrounds();
var count = 0;
for (var i = 0; i < values.length; i++) {
for (var j = 0; j < values[i].length; j++) {
if (backgrounds[i][j] == color) {
count++;
}
}
}
return count;
}
-
Save Your Script: Click the disk icon or press Ctrl + S. You can name it anything you like.
-
Use the Function in Your Sheet: Return to your Google Sheet, and you can use the custom function as follows:
=countColoredCells("A1:A10", "#ff0000")
In this example, it counts all red cells within the range A1 to A10.
<p class="pro-note">🔍 Pro Tip: You can find the hex color code by clicking on a colored cell and checking the "Custom" color option.</p>
Method 2: Using Conditional Formatting
If you're looking for a more visual approach, conditional formatting is a great option to highlight cells based on certain criteria, and then you can count them based on the resulting highlights.
Step-by-Step Tutorial:
-
Select the Range: Highlight the cells you want to format based on certain conditions.
-
Conditional Formatting:
- Click on
Format in the top menu.
- Choose
Conditional formatting.
-
Set Up a Rule: Choose a rule based on your needs (e.g., "Text is exactly" or "Greater than").
-
Choose a Color: Select the fill color for cells that meet the conditions.
-
Count Highlighted Cells: After applying the formatting, you can count these cells using the formula COUNTIF if they meet specific criteria.
<p class="pro-note">📈 Pro Tip: The conditional formatting highlights cells in a way that allows for easy visual counts. Just remember, you’re counting based on the condition, not color.</p>
Common Mistakes to Avoid
-
Incorrect Color Codes: When using the Apps Script method, ensure you're using the exact hex code for the color you wish to count. A small mistake can lead to inaccurate results.
-
Range Selection: When applying the countColoredCells function, ensure that you reference the correct range. If your range extends beyond the actual data, you may get inaccurate counts.
-
Not Refreshing the Function: If you change cell colors after using the script, the function does not automatically refresh. You may need to re-enter the function or refresh your sheet.
Troubleshooting Common Issues
-
Function Not Recognized: If your custom function doesn't work, ensure that you saved the Apps Script properly and that you’ve entered the function correctly in your sheet.
-
Color Mismatch: If the count seems incorrect, double-check the hex color code used in your formula. Remember, colors may appear slightly different than expected.
-
Script Errors: If you encounter any errors in the Apps Script, review the code for syntax issues or typos. Google Sheets provides feedback on errors—use it to guide your troubleshooting.
FAQs
<div class="faq-section">
<div class="faq-container">
<h2>Frequently Asked Questions</h2>
<div class="faq-item">
<div class="faq-question">
<h3>Can I count cells with different colors in one formula?</h3>
<span class="faq-toggle">+</span>
</div>
<div class="faq-answer">
<p>No, the custom function can only count one color at a time. You can create multiple formulas for different colors if needed.</p>
</div>
</div>
<div class="faq-item">
<div class="faq-question">
<h3>Will this method work with conditional formatting colors?</h3>
<span class="faq-toggle">+</span>
</div>
<div class="faq-answer">
<p>Yes, as long as the conditional formatting applies the color you are looking for, you can count those cells.</p>
</div>
</div>
<div class="faq-item">
<div class="faq-question">
<h3>Can I use this in Excel too?</h3>
<span class="faq-toggle">+</span>
</div>
<div class="faq-answer">
<p>This script is specific to Google Sheets. However, Excel has its own methods, such as using VBA.</p>
</div>
</div>
<div class="faq-item">
<div class="faq-question">
<h3>Is there a limit to how many cells I can count?</h3>
<span class="faq-toggle">+</span>
</div>
<div class="faq-answer">
<p>The only limit is the overall limit of Google Sheets, which is 10 million cells across all your sheets.</p>
</div>
</div>
<div class="faq-item">
<div class="faq-question">
<h3>Can I automate counting colored cells?</h3>
<span class="faq-toggle">+</span>
</div>
<div class="faq-answer">
<p>Yes, you can set up a script to automate the counting process, but it may require some programming knowledge.</p>
</div>
</div>
</div>
</div>
Recap: Counting colored cells in Google Sheets may take some extra steps, but it is definitely achievable with the right techniques. We discussed the use of Google Apps Script for customized counting and the application of conditional formatting to visually highlight data. Don’t let the limitations discourage you—practice these methods and see how they can improve your data management workflow!
If you're interested in diving deeper into Google Sheets' features or learning about other tricks, check out related tutorials on this blog and continue to enhance your skills!
<p class="pro-note">📝 Pro Tip: Always explore different ways to visualize data. Color can simplify complex information, making your sheets more user-friendly!</p>