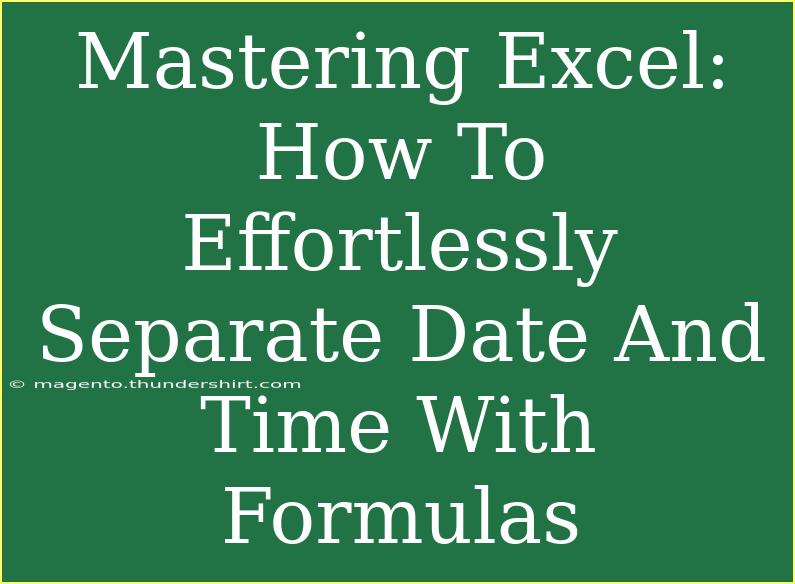When it comes to working with Excel, one of the more common tasks you might encounter is the need to separate date and time into different columns. 🤔 Whether you're dealing with timestamps imported from databases, logs, or data exports, having date and time in the same cell can complicate your analysis. Fortunately, Excel provides various formulas that can help you effortlessly split date and time while streamlining your data processing tasks. Let's dive into how you can master this technique with some effective methods, tips, and tricks!
Understanding Date and Time in Excel
Before we jump into formulas, it’s essential to understand how Excel treats date and time. In Excel, dates are represented as serial numbers, while times are represented as fractions of a day. For instance, January 1, 1900, is the serial number 1, and 12:00 PM on the same day is represented as 0.5 (half a day). This understanding lays the groundwork for using Excel formulas effectively.
How to Separate Date and Time
1. Using the DATE Function
To separate the date from a datetime value, you can use the DATE function. Here’s how:
- Suppose your datetime value is in cell A1 (e.g.,
2023-10-01 15:30:00).
- In cell B1, enter the formula:
=DATE(YEAR(A1), MONTH(A1), DAY(A1))
This formula will extract the date part from the datetime value.
2. Using the TIME Function
To get the time portion from the same datetime value, you can use the TIME function:
- In cell C1, use the following formula:
=TIME(HOUR(A1), MINUTE(A1), SECOND(A1))
This formula effectively extracts the hour, minute, and second components from the datetime value.
3. Using TEXT Function for Formatting
If you want to display the date or time in a specific format, the TEXT function can come in handy:
- For Date:
=TEXT(A1, "yyyy-mm-dd")
- For Time:
=TEXT(A1, "hh:mm:ss")
Example Scenario
Imagine you're managing a dataset containing logs of transactions that have a timestamp. You might want to analyze transactions on a particular day or even just monitor the transaction times.
Let's say you have the following data in column A:
| A |
| 2023-10-01 15:30:00 |
| 2023-10-01 16:45:10 |
| 2023-10-02 09:15:30 |
After applying the formulas mentioned above:
-
In column B (for dates), you'll get:
- 2023-10-01
- 2023-10-01
- 2023-10-02
-
In column C (for times), you'll get:
- 15:30:00
- 16:45:10
- 09:15:30
Now your data is much more manageable!
Common Mistakes to Avoid
While using formulas to separate date and time, it's easy to run into pitfalls. Here are some common mistakes to avoid:
- Using wrong cell references: Make sure you are referencing the correct cell where your datetime is stored.
- Formatting issues: Dates might not display correctly if your cell formatting isn't set properly. Ensure that you set the format for your date and time cells.
- Missing functions: Using only one function or skipping necessary functions could lead to incomplete results.
Troubleshooting Tips
If you find that your formulas aren’t returning the expected results, here are a few troubleshooting tips:
- Check for Data Types: Ensure the original data in the cell is formatted correctly as Date/Time. Sometimes text values can sneak in, causing formulas to fail.
- Use F9 for Evaluation: If unsure about your formula, select the part of the formula and press F9 to see its evaluated result.
- Format Cells: If results appear as numbers or dates but look wrong, try changing the cell format.
Tips and Shortcuts for Efficient Use
- Drag Formulas: After entering a formula in one cell, you can click and drag the corner of the cell to apply the same formula to multiple rows.
- Custom Formatting: You can use the Format Cells option (Ctrl + 1) to set custom date or time formats.
- Data Validation: When importing data, validate it to ensure that you are working with the right formats.
Frequently Asked Questions
<div class="faq-section">
<div class="faq-container">
<h2>Frequently Asked Questions</h2>
<div class="faq-item">
<div class="faq-question">
<h3>Can I separate date and time in one formula?</h3>
<span class="faq-toggle">+</span>
</div>
<div class="faq-answer">
<p>Yes, you can combine the DATE and TIME functions in one formula, but it might be cleaner to use separate cells for clarity.</p>
</div>
</div>
<div class="faq-item">
<div class="faq-question">
<h3>What if my datetime is in text format?</h3>
<span class="faq-toggle">+</span>
</div>
<div class="faq-answer">
<p>You may need to convert it to a date format using the DATEVALUE function before applying the separation techniques.</p>
</div>
</div>
<div class="faq-item">
<div class="faq-question">
<h3>Is there a quicker way than formulas?</h3>
<span class="faq-toggle">+</span>
</div>
<div class="faq-answer">
<p>Yes! You could use Text to Columns (under the Data tab) to split the date and time quickly if they are consistently formatted.</p>
</div>
</div>
</div>
</div>
As we wrap up, mastering the separation of date and time in Excel not only makes your data more digestible but also enhances your productivity. By understanding the functions and tricks shared here, you'll find yourself handling dates and times effortlessly. Remember to practice these techniques in your everyday tasks and explore other Excel tutorials for further learning. Happy spreadsheeting!
<p class="pro-note">💡Pro Tip: Consistently format your datetime cells to avoid common pitfalls when separating date and time!</p>