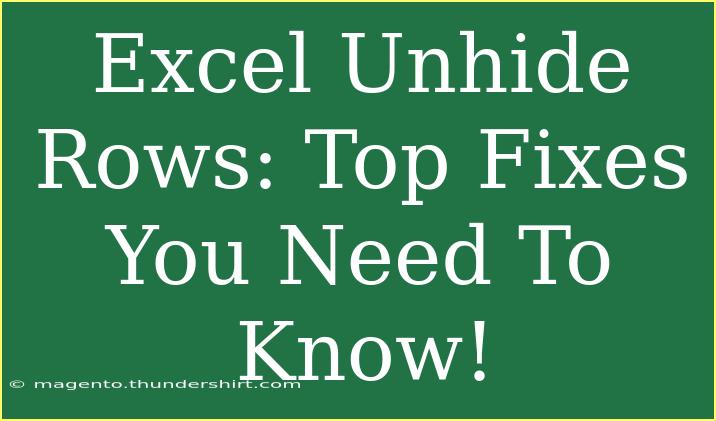When it comes to navigating spreadsheets in Excel, many users face a common issue: hidden rows. Whether you’re trying to streamline your data presentation or just need to access some critical information, knowing how to unhide rows is essential for effective spreadsheet management. Fear not! This guide will delve deep into the top fixes for un-hiding rows in Excel, including handy tips, common mistakes to avoid, and troubleshooting techniques to tackle any problems you might encounter. Let’s get started! 📊
Understanding Hidden Rows in Excel
Hidden rows in Excel can be caused by several factors, including data organization preferences, accidental clicks, or simply preparing a cleaner look for your data. Regardless of the cause, uncovering these rows is necessary for seamless spreadsheet management.
How to Unhide Rows in Excel
Method 1: Using Right-Click
- Select the Rows: Click on the row numbers adjacent to the hidden rows. For example, if row 3 is hidden, click on row 2 and drag down to row 4.
- Right-Click: Once the rows are highlighted, right-click anywhere in the selection.
- Select "Unhide": From the context menu that appears, click on "Unhide."
Method 2: Using the Ribbon
- Select Rows: Similar to the first method, select the rows surrounding the hidden rows.
- Home Tab: Go to the Home tab in the Ribbon.
- Format: Click on the Format button in the Cells group.
- Hide & Unhide: Hover over "Hide & Unhide" and select "Unhide Rows."
Method 3: Keyboard Shortcut
This is a quick and handy method if you love using keyboard shortcuts!
- Select Surrounding Rows: Highlight the rows above and below the hidden ones.
- Press Shortcut: Use
Ctrl + Shift + 9. This shortcut will unhide the selected hidden rows.
Method 4: Using the Go To Function
- Open Go To: Press
Ctrl + G or F5 to open the Go To dialog box.
- Enter Row Reference: Type the reference of the hidden row (e.g.,
3:3 for row 3).
- Click OK: Press OK, and then right-click on the selected row and choose "Unhide."
Method 5: Inspecting Filtered Rows
Sometimes rows may not show because of filters. Here’s how to check and unhide them:
- Check Filter: Go to the Data tab and ensure that the filter option is turned off.
- Clear All Filters: Click "Clear" from the Sort & Filter group to restore visibility to all rows.
Practical Examples of Using the Methods
Imagine you have a sales report, and several rows are hidden due to various reasons. Using the right-click method, you can quickly access the rows to view data for May and June that were hidden. Similarly, applying the shortcut could save you time in a big data set, allowing you to focus more on analyzing than searching.
| Method |
Steps |
| Right-click |
1. Select surrounding rows<br>2. Right-click<br>3. Click "Unhide" |
| Ribbon |
1. Select surrounding rows<br>2. Home tab > Format > Hide & Unhide > Unhide Rows |
| Keyboard Shortcut |
1. Select surrounding rows<br>2. Press Ctrl + Shift + 9 |
| Go To Function |
1. Open Go To (Ctrl + G)<br>2. Type row reference<br>3. Right-click to unhide |
| Filter Check |
1. Ensure no filters are applied<br>2. Clear all filters to restore visibility to hidden rows |
Common Mistakes to Avoid
- Not Selecting Surrounding Rows: Make sure you highlight the rows around the hidden one; otherwise, the unhide option won’t work.
- Ignoring Filters: Always check if your rows are hidden due to filters. Sometimes this can be easily overlooked.
- Using the Wrong Shortcut: Ensure you're using the correct keyboard shortcut; sometimes, it's easy to mix up or forget the combination.
Troubleshooting Hidden Rows
If you’ve followed the steps above and still cannot unhide rows, consider these troubleshooting steps:
- Check for Grouping: Sometimes, rows are hidden due to grouping. Look for any little ‘+’ icons to expand groups.
- Check Row Height: If the row height is set to 0, you’ll need to adjust the height manually by dragging the boundary between the rows.
- Look for Merged Cells: Merged cells can cause issues with unhiding rows. Ensure that your rows do not contain merged cells affecting the visibility.
<div class="faq-section">
<div class="faq-container">
<h2>Frequently Asked Questions</h2>
<div class="faq-item">
<div class="faq-question">
<h3>What causes rows to be hidden in Excel?</h3>
<span class="faq-toggle">+</span>
</div>
<div class="faq-answer">
<p>Rows can be hidden due to user actions (like right-clicking and selecting hide), grouping, or applying filters.</p>
</div>
</div>
<div class="faq-item">
<div class="faq-question">
<h3>Can I unhide multiple rows at once?</h3>
<span class="faq-toggle">+</span>
</div>
<div class="faq-answer">
<p>Yes! Simply select the surrounding rows of the hidden rows and follow any of the unhiding methods mentioned.</p>
</div>
</div>
<div class="faq-item">
<div class="faq-question">
<h3>What if I can’t find the hidden rows after trying to unhide?</h3>
<span class="faq-toggle">+</span>
</div>
<div class="faq-answer">
<p>Make sure to check for filters, grouping, or row height settings, as these can also hide rows.</p>
</div>
</div>
<div class="faq-item">
<div class="faq-question">
<h3>Is there a way to quickly unhide all hidden rows in a worksheet?</h3>
<span class="faq-toggle">+</span>
</div>
<div class="faq-answer">
<p>Yes! You can select all the rows (click the triangle at the top-left corner) and right-click to choose "Unhide."</p>
</div>
</div>
</div>
</div>
To recap, unhiding rows in Excel can be done in multiple ways, from simple right-clicks to handy keyboard shortcuts. Utilizing these methods will save you time and allow you to focus on data analysis rather than wrestling with hidden rows. Don’t forget to watch out for common mistakes and apply troubleshooting steps if something isn’t working as expected.
To further enhance your Excel skills, practice the methods outlined above, and don’t hesitate to explore related tutorials on managing your spreadsheet data efficiently.
<p class="pro-note">💡Pro Tip: Familiarize yourself with the Excel ribbon and keyboard shortcuts for even faster spreadsheet navigation and management!</p>