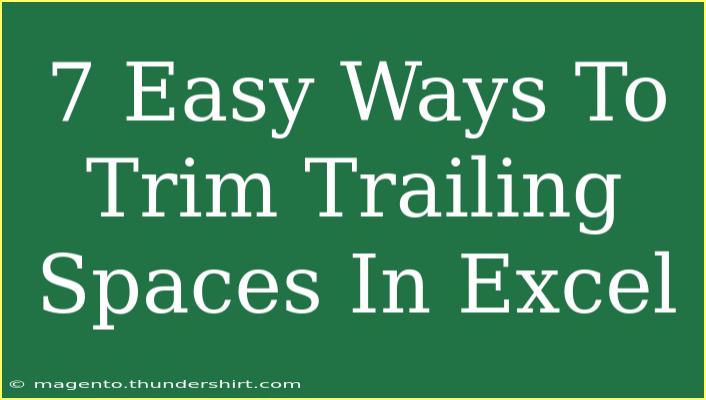When working with Excel, one common issue that many users face is the presence of trailing spaces. These extra spaces can lead to errors in data analysis, sorting, and filtering. Thankfully, trimming trailing spaces can greatly improve the quality of your data and help maintain its integrity. Below, we'll explore seven easy ways to effectively trim trailing spaces in Excel, including helpful tips, common mistakes to avoid, and troubleshooting techniques. 💡
Understanding Trailing Spaces in Excel
Trailing spaces are those extra spaces that appear at the end of your text strings. They often go unnoticed, especially if you're copying data from other sources like websites or databases. Even a single trailing space can cause formulas to misbehave or make data entries appear different from what they really are. Here are some common scenarios where trailing spaces can affect your work:
- Data Validation: When performing lookups or matches, trailing spaces can lead to mismatches.
- Sorting: Sorting can yield unexpected results if some entries have trailing spaces.
- Formatting Issues: Extra spaces can throw off formatting when exporting data.
1. Using the TRIM Function
The most straightforward way to remove trailing spaces in Excel is to use the built-in TRIM function.
How to Use:
- Select a cell adjacent to your data.
- Enter the formula:
=TRIM(A1) (assuming your data is in A1).
- Drag down the formula to apply it to other cells.
The TRIM function removes all leading and trailing spaces, making it a great first step in cleaning up your data.
<p class="pro-note">💡Pro Tip: Always copy and paste values after using TRIM to replace the original data with the cleaned version.</p>
2. Text to Columns
Another effective method for trimming spaces is to use the "Text to Columns" feature.
Steps:
- Select the range of cells you want to clean.
- Go to the Data tab and click on "Text to Columns."
- Choose "Delimited" and click "Next."
- Uncheck all delimiter options and click "Finish."
This technique not only trims spaces but also breaks text into separate columns based on delimiters if needed.
<p class="pro-note">🚀Pro Tip: This method is handy when working with large datasets, as it processes multiple entries simultaneously.</p>
3. Find and Replace
For those who prefer a quick fix, using the Find and Replace feature can do the trick.
How to Use:
- Highlight the range of cells.
- Press
Ctrl + H to open the Find and Replace dialog.
- In the "Find what" box, type a single space (hit the space bar once).
- Leave the "Replace with" box empty.
- Click "Replace All."
This method removes all instances of spaces throughout the selection, which may also eliminate unintended spaces.
<p class="pro-note">🔥Pro Tip: Be cautious with this method to avoid accidentally removing spaces between words.</p>
4. CONCATENATE with TRIM
If you're combining data and need to ensure spaces are trimmed, you can use CONCATENATE or & with the TRIM function.
Example:
=TRIM(A1) & " " & TRIM(B1)
This formula will create a new string from two trimmed cells, ensuring that no extra spaces get into your final output.
5. Flash Fill
Excel’s Flash Fill feature can automatically detect patterns in your data, including the removal of trailing spaces.
How to Use:
- Type the trimmed version of the first cell next to your data.
- Start typing the trimmed version of the second cell, and Excel will offer suggestions.
- Press
Enter to accept the suggestions for the rest of the column.
Flash Fill is an intuitive and fast way to clean data without formulas!
<p class="pro-note">🌟Pro Tip: Make sure Flash Fill is enabled in your Excel settings for this feature to work.</p>
6. VBA Macro for Batch Processing
For those who are comfortable with Visual Basic for Applications (VBA), writing a macro can save you time, especially for larger datasets.
Basic Example:
Sub TrimSpaces()
Dim cell As Range
For Each cell In Selection
If Not IsEmpty(cell) Then
cell.Value = Trim(cell.Value)
End If
Next cell
End Sub
Run this macro after selecting the range with trailing spaces. It's an efficient solution for trimming large volumes of data all at once.
7. Use Power Query
Power Query is a powerful tool for data transformation in Excel, and it can also be used to remove trailing spaces.
How to Use:
- Load your data into Power Query.
- Select the column containing trailing spaces.
- Go to "Transform" and select "Trim".
This will create a new dataset with trimmed spaces, keeping your original data intact.
Common Mistakes to Avoid
- Ignoring Spaces Between Words: When using Find and Replace, be cautious not to remove necessary spaces.
- Overlooking Blank Cells: Be aware that some functions might not work correctly on empty cells. Always handle them appropriately.
- Failing to Copy Values After TRIM: Remember to paste your trimmed results as values to replace the original data.
Troubleshooting Issues
If you find that your trailing spaces are not being removed, consider the following:
- Non-breaking Spaces: Sometimes, data imported from other sources may contain non-breaking spaces. These won't be removed by the TRIM function. You may need to use a different method, like Find and Replace, to target specific ASCII characters.
- Merged Cells: If you are working with merged cells, it may complicate your ability to apply functions effectively. Unmerge the cells before applying any data cleansing techniques.
<div class="faq-section">
<div class="faq-container">
<h2>Frequently Asked Questions</h2>
<div class="faq-item">
<div class="faq-question">
<h3>How do I know if there are trailing spaces in my cells?</h3>
<span class="faq-toggle">+</span>
</div>
<div class="faq-answer">
<p>You can check for trailing spaces by using the LEN function. If the length of the text string is longer than expected, it may contain hidden spaces.</p>
</div>
</div>
<div class="faq-item">
<div class="faq-question">
<h3>Will using TRIM remove spaces between words?</h3>
<span class="faq-toggle">+</span>
</div>
<div class="faq-answer">
<p>No, the TRIM function only removes leading and trailing spaces. Spaces between words are preserved.</p>
</div>
</div>
<div class="faq-item">
<div class="faq-question">
<h3>Can I automate the trimming process for future data?</h3>
<span class="faq-toggle">+</span>
</div>
<div class="faq-answer">
<p>Yes! You can use VBA macros or set up a Power Query to automatically trim trailing spaces each time you import data.</p>
</div>
</div>
</div>
</div>
It's important to be proactive when managing your data, especially in Excel. Regularly trimming trailing spaces not only improves data quality but also makes your workflows more efficient. Remember to explore related tutorials for more tips on Excel and unleash the full potential of your data!
<p class="pro-note">🚀Pro Tip: Practice these techniques regularly to become proficient in data management in Excel.</p>