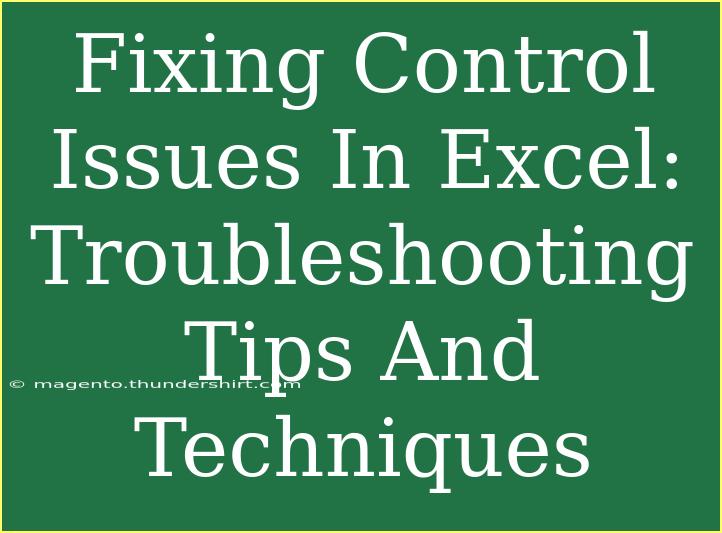When you're deep into analyzing data in Excel, the last thing you want is control issues derailing your efforts. Whether it’s frustration over accidentally changing formulas, dealing with locked cells, or struggling with merging and unmerging cells, these control issues can lead to wasted time and errors. Thankfully, there are numerous strategies, shortcuts, and techniques to effectively troubleshoot and enhance your Excel experience! 🎉
Understanding Control Issues in Excel
Control issues in Excel can manifest in several ways, often leaving users feeling stuck or confused. The first step in troubleshooting these issues is to recognize what they are:
- Locked Cells: Sometimes, you may inadvertently lock certain cells, restricting input or modifications.
- Unintended Cell Merging: You might find yourself merging cells that shouldn't be merged, causing data loss or formatting issues.
- Formula Errors: Mismanaged formulas can lead to incorrect calculations or display errors.
- Keyboard Shortcuts Not Working: It’s frustrating when keyboard shortcuts don’t seem to function as expected.
Understanding these potential hurdles will make it easier to find solutions.
Tips and Techniques for Fixing Control Issues
Let’s dive into some effective tips and techniques that you can apply right now to tackle control issues in Excel:
1. Unlocking Locked Cells
If you come across locked cells, the first step is to check the protection settings:
- Navigate to the Review tab.
- Click on Unprotect Sheet.
- If prompted, enter the password.
If you do not have access to the password, consider reaching out to the document creator for assistance.
2. Undoing Unintentional Merges
Merging cells is often done for formatting, but it can lead to complications. Here's how to unmerge them:
- Select the merged cell.
- Go to the Home tab.
- Click on the Merge & Center drop-down and select Unmerge Cells.
This action will restore your data, although only the top-left value of the merged cell will remain visible in the individual cells.
3. Checking Formulas for Errors
Formulas can be your best friend, but they can also be the source of many headaches. Here’s how to troubleshoot:
- Double-check your formulas for typos or incorrect references.
- Use the Formula Auditing tools in the Formulas tab to trace precedents and dependents.
- Utilize the Error Checking feature to help identify common mistakes.
4. Keyboard Shortcuts not Functioning?
Keyboard shortcuts can save you time, but if they’re not working, here’s how to troubleshoot:
- Ensure that Excel is the active window when using shortcuts.
- Check if the Sticky Keys feature is enabled on your computer, as this can interfere with multi-key shortcuts.
- If certain shortcuts aren’t working, consider resetting Excel’s settings or checking for any add-ins that might conflict.
5. Utilizing Data Validation
Prevent control issues from occurring in the first place by setting up data validation. This feature allows you to restrict the type of data that can be entered into a cell.
- Select the cell(s) you want to validate.
- Go to the Data tab and click on Data Validation.
- Set your criteria (like limiting entries to whole numbers, dropdown lists, etc.).
Table of Common Excel Shortcuts
Here's a handy reference table of some essential Excel shortcuts that can enhance your control over Excel.
<table>
<tr>
<th>Shortcut</th>
<th>Action</th>
</tr>
<tr>
<td>Ctrl + C</td>
<td>Copy selected cells</td>
</tr>
<tr>
<td>Ctrl + V</td>
<td>Paste copied cells</td>
</tr>
<tr>
<td>Ctrl + Z</td>
<td>Undo last action</td>
</tr>
<tr>
<td>Ctrl + Y</td>
<td>Redo last action</td>
</tr>
<tr>
<td>Alt + Enter</td>
<td>Add a new line in a cell</td>
</tr>
</table>
Common Mistakes to Avoid
While troubleshooting, it’s easy to fall into common pitfalls. Here are some mistakes to steer clear of:
- Neglecting to Save Regularly: Always save your work frequently to avoid losing data.
- Assuming All Formulas Are Correct: Always double-check formulas as a small error can lead to significant discrepancies.
- Not Using the Undo Feature: If you make a mistake, don’t panic; just hit Ctrl + Z to revert your last action.
FAQs
<div class="faq-section">
<div class="faq-container">
<h2>Frequently Asked Questions</h2>
<div class="faq-item">
<div class="faq-question">
<h3>How do I unlock a protected Excel sheet?</h3>
<span class="faq-toggle">+</span>
</div>
<div class="faq-answer">
<p>Go to the Review tab and click on Unprotect Sheet. If there’s a password, you’ll need to enter it.</p>
</div>
</div>
<div class="faq-item">
<div class="faq-question">
<h3>What should I do if my formulas are not updating?</h3>
<span class="faq-toggle">+</span>
</div>
<div class="faq-answer">
<p>Ensure that your Excel is set to Automatic Calculation mode under File > Options > Formulas.</p>
</div>
</div>
<div class="faq-item">
<div class="faq-question">
<h3>How can I prevent accidental merging of cells?</h3>
<span class="faq-toggle">+</span>
</div>
<div class="faq-answer">
<p>Consider using Excel’s Protection feature to lock certain cells to prevent merging.</p>
</div>
</div>
<div class="faq-item">
<div class="faq-question">
<h3>Why are keyboard shortcuts not working in Excel?</h3>
<span class="faq-toggle">+</span>
</div>
<div class="faq-answer">
<p>Check if Excel is the active window and ensure Sticky Keys feature isn’t enabled on your computer.</p>
</div>
</div>
<div class="faq-item">
<div class="faq-question">
<h3>What is data validation in Excel?</h3>
<span class="faq-toggle">+</span>
</div>
<div class="faq-answer">
<p>Data validation allows you to restrict the type of data that can be entered into specific cells.</p>
</div>
</div>
</div>
</div>
Conclusion
Navigating control issues in Excel can be a daunting task, but with the right tips and techniques, you can easily troubleshoot and regain control over your spreadsheets. Remember to regularly check for locked cells, unintentional merges, and formula errors, while also making the most of keyboard shortcuts and data validation. The more you practice and explore, the more proficient you will become.
Continue experimenting with Excel, explore related tutorials in this blog, and don’t hesitate to reach out for help if you encounter persistent issues. Your mastery of Excel is just a few techniques away!
<p class="pro-note">🎯Pro Tip: Always backup your work to avoid losing progress due to control issues!</p>