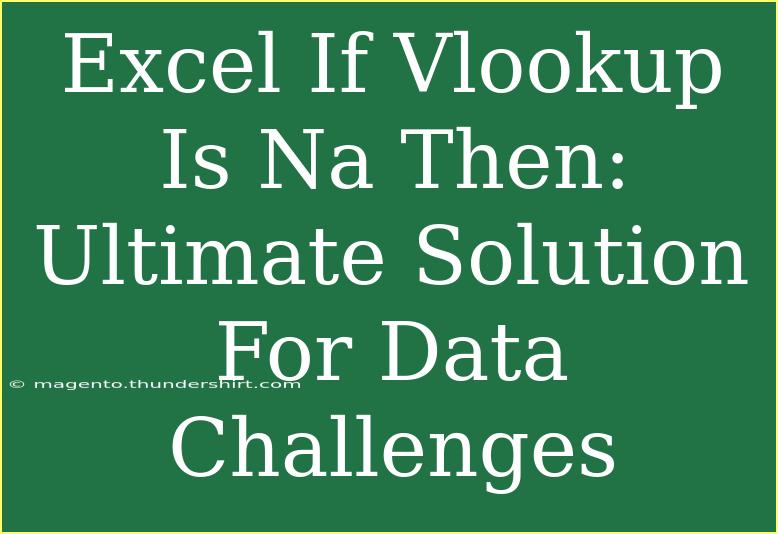In the world of data management, Microsoft Excel reigns supreme, offering a plethora of functions and tools that can streamline the data analysis process. One of the most powerful combinations you can leverage in Excel is the IF and VLOOKUP functions. However, as you delve deeper into data analysis, you may encounter challenges—like dealing with errors when a VLOOKUP does not find a match. If you've ever been puzzled by the "#N/A" error, fear not! Today, we’re diving deep into how to handle such scenarios using “IF VLOOKUP is NA” to ensure your data remains clean and informative. 📊
Understanding the Basics
Before we explore the solution, let’s clarify what VLOOKUP and IF functions do:
VLOOKUP
- VLOOKUP stands for “Vertical Lookup.” It is used to search for a value in the leftmost column of a range and returns a value in the same row from a specified column.
IF Function
- The IF function allows you to make logical comparisons between a value and what you expect. It returns one value if the condition is true and another if it's false.
Why Combine IF with VLOOKUP?
Combining these two functions is particularly useful for handling scenarios where the lookup value does not exist in the dataset, which would typically trigger a #N/A error. Instead of seeing this error, you can define a custom response, making your spreadsheet cleaner and more user-friendly.
The Basic Syntax
The combined formula structure looks like this:
=IF(ISNA(VLOOKUP(lookup_value, table_array, col_index_num, [range_lookup])), "Custom Message", VLOOKUP(lookup_value, table_array, col_index_num, [range_lookup]))
Step-by-Step Guide to Using IF with VLOOKUP
Let’s break down the steps:
Step 1: Prepare Your Data
First, ensure you have the relevant data ready. For example:
| Product ID |
Product Name |
Price |
| 101 |
Apple |
$1 |
| 102 |
Banana |
$0.50 |
| 103 |
Cherry |
$2 |
Step 2: Implement the VLOOKUP
Assuming you want to look up the price of a product based on its ID, your initial VLOOKUP might look like this:
=VLOOKUP(102, A2:C4, 3, FALSE)
This would return $0.50 for Banana.
Step 3: Introduce the IF Function
To handle potential errors, modify your formula as follows:
=IF(ISNA(VLOOKUP(102, A2:C4, 3, FALSE)), "Product Not Found", VLOOKUP(102, A2:C4, 3, FALSE))
With this formula:
- If the lookup for Product ID
102 fails, it will return "Product Not Found" instead of an error.
Step 4: Customize Your Message
Feel free to change "Product Not Found" to any message that suits your dataset or needs, such as "Check Product ID" or "Not Available".
Example: Full Implementation
Now, let’s see this in a practical scenario.
| Product ID |
Product Name |
Price |
| 101 |
Apple |
$1 |
| 102 |
Banana |
$0.50 |
| 103 |
Cherry |
$2 |
| 104 |
Orange |
|
If you try to find the price for ID 104, using the formula would return "Product Not Found" since there’s no price listed.
Common Mistakes to Avoid
- Incorrect Range: Ensure your table_array is correctly defined. If it’s too small, VLOOKUP won’t find the data.
- Wrong Column Index: The col_index_num must correspond to the column from which you want the data. It starts counting from 1.
- TRUE vs. FALSE: If you’re looking for an exact match, always use
FALSE in your VLOOKUP; otherwise, it may return incorrect values.
Troubleshooting Issues
If your formula returns unexpected results, here are a few tips:
- Check Data Types: Ensure your lookup values and data in your table are of the same type (e.g., text vs. number).
- Look for Leading/Trailing Spaces: Sometimes extra spaces in your data can cause mismatches.
- Update Your References: If you modify the data range, make sure to update your formula accordingly.
<table>
<tr>
<th>Issue</th>
<th>Solution</th>
</tr>
<tr>
<td>#N/A Error</td>
<td>Use IF and ISNA functions to manage this issue.</td>
</tr>
<tr>
<td>Incorrect Column Returned</td>
<td>Double-check the column index number in VLOOKUP.</td>
</tr>
<tr>
<td>Unexpected Results</td>
<td>Verify that the data types and formats match across both sets of data.</td>
</tr>
</table>
<div class="faq-section">
<div class="faq-container">
<h2>Frequently Asked Questions</h2>
<div class="faq-item">
<div class="faq-question">
<h3>What does the #N/A error mean in VLOOKUP?</h3>
<span class="faq-toggle">+</span>
</div>
<div class="faq-answer">
<p>The #N/A error indicates that the VLOOKUP function could not find the lookup value in the first column of the table array.</p>
</div>
</div>
<div class="faq-item">
<div class="faq-question">
<h3>Can I use IF with other lookup functions?</h3>
<span class="faq-toggle">+</span>
</div>
<div class="faq-answer">
<p>Yes, you can use IF with other lookup functions like INDEX-MATCH, depending on your specific needs.</p>
</div>
</div>
<div class="faq-item">
<div class="faq-question">
<h3>What happens if I forget to include FALSE in VLOOKUP?</h3>
<span class="faq-toggle">+</span>
</div>
<div class="faq-answer">
<p>If you omit FALSE, VLOOKUP defaults to TRUE, which returns approximate matches, potentially leading to incorrect data.</p>
</div>
</div>
<div class="faq-item">
<div class="faq-question">
<h3>How can I use VLOOKUP across different sheets?</h3>
<span class="faq-toggle">+</span>
</div>
<div class="faq-answer">
<p>You can use VLOOKUP with references from other sheets by including the sheet name in your range. For example: Sheet2!A1:C10.</p>
</div>
</div>
</div>
</div>
In conclusion, mastering the combination of IF and VLOOKUP can transform your data management processes and enhance the accuracy of your reports. By anticipating possible errors and providing user-friendly messages instead, you can maintain a professional and clean dataset. Experiment with different scenarios, and don’t hesitate to delve into additional resources and tutorials to further sharpen your Excel skills.
<p class="pro-note">📈Pro Tip: Practice using nested functions to tackle more complex data challenges with Excel!</p>