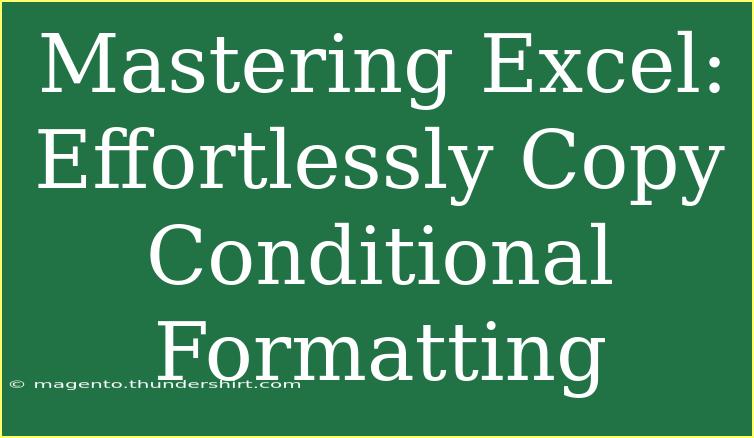If you've ever tried to spruce up your Excel sheets with some colorful conditional formatting, you know that it can really make your data pop! 🎨 However, while it’s great to make your data visually appealing, efficiently copying and applying conditional formatting across multiple cells or sheets can be a bit tricky. This guide is designed to help you master the art of copying conditional formatting in Excel with helpful tips, shortcuts, and advanced techniques. By the end, you'll be a pro at using this feature, avoiding common pitfalls, and troubleshooting issues that may arise along the way. Let’s dive in!
What is Conditional Formatting? 🤔
Before we get into the nitty-gritty of copying conditional formatting, let's quickly recap what it is. Conditional formatting allows you to change the appearance of cells in your spreadsheet based on specific criteria. For example, you can highlight cells that contain values above a certain threshold or apply a color scale to show trends in data. This not only makes your spreadsheet easier to read, but also helps in quickly identifying important data points.
Basic Steps to Apply Conditional Formatting
- Select the cells you want to format.
- Click on the "Home" tab in the ribbon.
- Choose "Conditional Formatting" and select a formatting option (like highlighting cells, color scales, etc.).
- Set your rules (e.g., greater than, less than).
- Click OK to apply.
Copying Conditional Formatting: A Step-by-Step Guide
Now that we understand the basics, let's talk about how to copy conditional formatting effectively. You can do this through several methods, including using the Format Painter, the Paste Special function, or even dragging to fill. Here's how:
Method 1: Using the Format Painter
The Format Painter is an excellent tool for quickly copying formatting, including conditional formatting, from one cell to another.
- Select the cell with the desired conditional formatting.
- Click on the Format Painter icon in the Home tab (it looks like a paintbrush).
- Click on the cell(s) where you want to apply the same formatting.
Method 2: Using Paste Special
The Paste Special function allows you to copy only the formatting of a cell without affecting the data.
- Select the cell with the conditional formatting.
- Right-click and choose "Copy" (or use Ctrl+C).
- Select the destination cell(s).
- Right-click and choose "Paste Special".
- In the Paste Special dialog, select "Formats" and click OK.
Method 3: Dragging to Fill
If you're working within the same row or column, you can drag the fill handle to copy the conditional formatting.
- Select the cell with the formatting.
- Hover over the lower-right corner until you see a small cross (+).
- Click and drag to fill the adjacent cell(s).
Pro Tip: Check the Rules
After copying formatting, you might want to check that the conditional formatting rules have adjusted correctly. You can do this by:
- Going to the Conditional Formatting menu.
- Selecting "Manage Rules" to see the rules applied to the new cells.
Common Mistakes to Avoid
While copying conditional formatting might sound simple, there are a few pitfalls to watch out for:
- Not Selecting the Right Range: Ensure you’re highlighting the correct cells before copying.
- Forgetting to Check Rules: Sometimes the rules may need adjustment after copying, especially if they reference specific cells.
- Copying Over Data: When using the Paste Special function, be careful not to overwrite the existing data unintentionally.
Troubleshooting Issues
Here are some common issues you might encounter while copying conditional formatting and how to resolve them:
- Formatting Not Applying: Ensure that you are applying the formatting to a range that meets the conditional criteria.
- Unexpected Colors: If the formatting looks different, revisit the rules in the Conditional Formatting menu to ensure they reference the correct cells.
- Rule Conflicts: Sometimes, multiple conditional formatting rules can conflict. In this case, prioritize which rules you want to take precedence in the "Manage Rules" section.
Example Scenarios
Imagine you’re working on a sales report where you want to highlight sales figures over $5000. Here’s how conditional formatting can help:
- Apply the conditional formatting to the initial cell range (e.g., A2:A10).
- Use the Format Painter to apply the same conditional formatting to another range (e.g., B2:B10).
- If you later adjust your data, check the rules to ensure they still apply correctly.
With this setup, anyone looking at your spreadsheet can instantly spot high-performing sales figures. 🎉
Frequently Asked Questions
<div class="faq-section">
<div class="faq-container">
<h2>Frequently Asked Questions</h2>
<div class="faq-item">
<div class="faq-question">
<h3>Can I copy conditional formatting between different Excel files?</h3>
<span class="faq-toggle">+</span>
</div>
<div class="faq-answer">
<p>Yes, you can copy conditional formatting between different Excel files by using the Copy and Paste Special function. However, make sure that the target file has similar data structures for the rules to apply correctly.</p>
</div>
</div>
<div class="faq-item">
<div class="faq-question">
<h3>What happens to conditional formatting if I delete the original cell?</h3>
<span class="faq-toggle">+</span>
</div>
<div class="faq-answer">
<p>If you delete the original cell that contains the conditional formatting, the copied formatting will remain on the destination cells as long as the rules reference valid ranges.</p>
</div>
</div>
<div class="faq-item">
<div class="faq-question">
<h3>Can I apply multiple conditional formats to the same cell?</h3>
<span class="faq-toggle">+</span>
</div>
<div class="faq-answer">
<p>Yes, you can apply multiple conditional formatting rules to the same cell. Excel allows you to stack rules and prioritize them based on order.</p>
</div>
</div>
<div class="faq-item">
<div class="faq-question">
<h3>Why is my conditional formatting not working as expected?</h3>
<span class="faq-toggle">+</span>
</div>
<div class="faq-answer">
<p>This could be due to several factors including incorrect rules, incorrect cell references, or conflicts with other formatting rules. Double-check the rules to troubleshoot.</p>
</div>
</div>
<div class="faq-item">
<div class="faq-question">
<h3>Can I edit the conditional formatting rules after copying?</h3>
<span class="faq-toggle">+</span>
</div>
<div class="faq-answer">
<p>Absolutely! You can edit or adjust the rules at any time by selecting the cell and navigating to the Conditional Formatting menu to access "Manage Rules."</p>
</div>
</div>
</div>
</div>
In summary, conditional formatting is a powerful tool that can greatly enhance the usability of your Excel sheets. Mastering how to copy conditional formatting effectively can save you time and improve your data presentations. From using the Format Painter to leveraging Paste Special, you can create visually stunning and informative spreadsheets with ease. So, experiment with these techniques in your next project and watch how it transforms your data handling experience!
<p class="pro-note">🌟 Pro Tip: Regularly review and update your conditional formatting rules to keep your data insights fresh and relevant.</p>