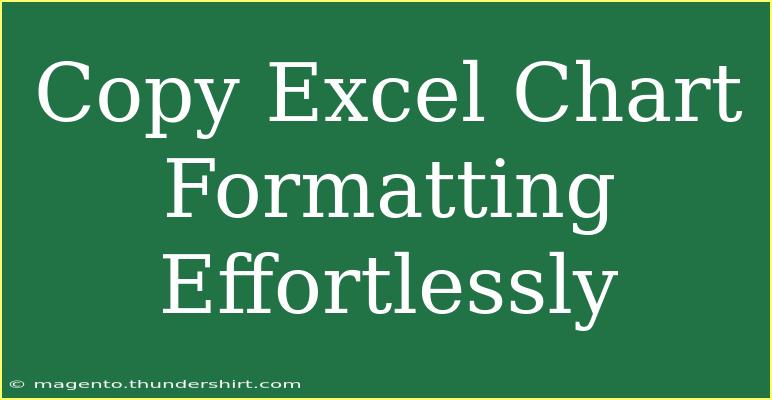When working with Excel, crafting a visually appealing and informative chart is essential for conveying your data effectively. However, once you've perfected a chart, duplicating its formatting for other charts can feel like a daunting task. Luckily, there’s a straightforward method to copy Excel chart formatting effortlessly. Let’s dive into how you can do this without breaking a sweat! 🎨✨
Understanding Chart Formatting in Excel
Chart formatting encompasses a variety of elements, including:
- Colors: The palette used in the chart.
- Fonts: The typeface and size of text.
- Borders: The line styles and widths.
- Data Labels: The information displayed on each data point.
Having a consistent look across your charts is crucial for maintaining professionalism in presentations and reports.
Steps to Copy Chart Formatting in Excel
Here’s a step-by-step guide to help you copy the formatting from one chart to another:
Step 1: Select Your Source Chart
- Open Your Excel Workbook: Make sure the workbook containing the charts is open.
- Choose Your Chart: Click on the chart whose formatting you want to copy. You’ll know it’s selected when you see the bounding box around it.
Step 2: Use the Format Painter Tool
- Locate the Format Painter: This tool is typically found on the Home tab in the Ribbon, represented by a paintbrush icon.
- Click on the Format Painter: After selecting your chart, simply click the Format Painter icon.
Step 3: Apply Formatting to Target Chart
- Select Your Target Chart: After activating the Format Painter, click on the chart you wish to format. The formatting from the source chart will now be applied to the target chart.
Step 4: Adjust As Necessary
- Customize Further: If you want to make minor adjustments, feel free to tweak the colors, fonts, or data labels after applying the formatting.
Here’s a simple table to summarize the steps visually:
<table>
<tr>
<th>Step</th>
<th>Action</th>
</tr>
<tr>
<td>1</td>
<td>Select the source chart</td>
</tr>
<tr>
<td>2</td>
<td>Click on the Format Painter tool</td>
</tr>
<tr>
<td>3</td>
<td>Select the target chart</td>
</tr>
<tr>
<td>4</td>
<td>Make further adjustments as needed</td>
</tr>
</table>
<p class="pro-note">📊 Pro Tip: You can double-click the Format Painter to apply the same formatting to multiple charts without needing to reactivate it each time!</p>
Common Mistakes to Avoid
Even though copying chart formatting is straightforward, users often make some common mistakes. Here’s what to watch out for:
-
Not Selecting the Correct Chart: Make sure you're on the right chart before clicking the Format Painter. It’s easy to accidentally click the wrong one, especially if you have multiple charts on your worksheet.
-
Overlooking Text Adjustments: After applying the formatting, check if the font sizes and styles are still appropriate. Different charts may require slight adjustments based on size.
-
Skipping Data Labels: If your original chart had specific data labels, ensure that you add these to the new chart post-formatting.
Troubleshooting Issues
If you encounter any issues while copying formatting, here are some troubleshooting tips:
-
Format Painter Not Working: Ensure that you have a valid chart selected. If the Format Painter is greyed out, it might be because the chart is not highlighted properly.
-
Inconsistent Formatting: If the formatting appears inconsistent after applying it, revisit each chart’s data series. The data might be formatted differently and could require manual adjustment.
-
Loss of Data Labels: If data labels don’t copy over, you may need to manually add them to the target chart after formatting.
<div class="faq-section">
<div class="faq-container">
<h2>Frequently Asked Questions</h2>
<div class="faq-item">
<div class="faq-question">
<h3>Can I copy formatting between different types of charts?</h3>
<span class="faq-toggle">+</span>
</div>
<div class="faq-answer">
<p>Yes, you can copy formatting between different chart types. However, some adjustments may be necessary due to differences in data representation.</p>
</div>
</div>
<div class="faq-item">
<div class="faq-question">
<h3>Will copying formatting change the data of the target chart?</h3>
<span class="faq-toggle">+</span>
</div>
<div class="faq-answer">
<p>No, copying formatting only affects the visual aspects of the chart, not the data itself.</p>
</div>
</div>
<div class="faq-item">
<div class="faq-question">
<h3>Is there a way to undo formatting changes?</h3>
<span class="faq-toggle">+</span>
</div>
<div class="faq-answer">
<p>Yes, you can use the Undo feature (Ctrl + Z) to revert any unintended formatting changes.</p>
</div>
</div>
</div>
</div>
Recapping the key takeaways, we’ve explored how to copy Excel chart formatting efficiently, including using the Format Painter, avoiding common mistakes, and troubleshooting potential issues. Don’t forget, practice makes perfect! As you become more comfortable with these techniques, you’ll find that creating visually consistent charts enhances the impact of your data presentations. 🌟
Feel free to explore related tutorials and deepen your understanding of Excel's capabilities. The more you engage with this powerful tool, the more proficient you’ll become!
<p class="pro-note">💡 Pro Tip: Try experimenting with different chart designs to see what works best for your data story!</p>