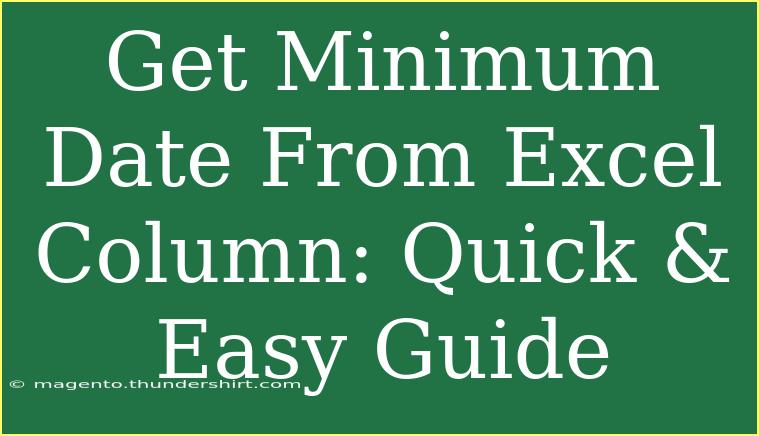When it comes to managing data in Excel, one common task that users often encounter is finding the minimum date from a column of dates. This can be particularly helpful in various scenarios, such as calculating deadlines, tracking project timelines, or analyzing historical data. The good news is that Excel provides a straightforward way to accomplish this. In this guide, we’ll explore helpful tips, shortcuts, and advanced techniques for efficiently finding the minimum date from an Excel column, along with some common mistakes to avoid.
Understanding the MIN Function
The MIN function in Excel is designed to return the smallest value from a given set of numbers, including dates. Since dates are essentially stored as serial numbers in Excel, the MIN function can be utilized directly to find the earliest date.
Syntax of the MIN Function
The syntax for the MIN function is as follows:
=MIN(number1, [number2], ...)
Where:
- number1: This is the first number or range that you want to evaluate.
- number2: (Optional) Additional numbers or ranges to evaluate.
Steps to Find the Minimum Date
Here’s how you can find the minimum date from an Excel column:
-
Open Your Excel Worksheet: Launch Excel and open the worksheet that contains the dates.
-
Select the Cell for the Result: Click on the cell where you want the minimum date to be displayed.
-
Enter the MIN Function: Type the formula =MIN( and then select the range of cells containing your dates. For example, if your dates are in column A from rows 1 to 10, your formula would look like this:
=MIN(A1:A10)
-
Close the Parenthesis and Hit Enter: After inputting the range, close the parenthesis and press Enter. Excel will display the earliest date from the specified range.
Here’s a quick visual representation:
<table>
<tr>
<th>Step</th>
<th>Description</th>
</tr>
<tr>
<td>1</td>
<td>Open your Excel worksheet.</td>
</tr>
<tr>
<td>2</td>
<td>Select the cell for the result.</td>
</tr>
<tr>
<td>3</td>
<td>Type =MIN(A1:A10) in the result cell.</td>
</tr>
<tr>
<td>4</td>
<td>Press Enter to see the minimum date.</td>
</tr>
</table>
<p class="pro-note">✨ Pro Tip: Ensure all your date entries are formatted correctly for the MIN function to work properly.</p>
Tips for Using the MIN Function Effectively
1. Ensure Correct Date Format
Make sure all the dates in your selected range are formatted as dates. If some are formatted as text, they may not be recognized as valid dates.
2. Handle Empty Cells
If your date column includes empty cells, the MIN function will simply ignore them. However, if your column has errors or non-date values, you might need to clean up your data.
3. Use Conditional MIN for Specific Criteria
If you need to find the minimum date that meets certain criteria (like minimum date in a specific month), consider using the MINIFS function. The syntax is:
=MINIFS(min_range, criteria_range1, criteria1, ...)
This way, you can add conditions to filter the dates you want to analyze.
Common Mistakes to Avoid
While the MIN function is quite user-friendly, here are a few common mistakes that users often make:
- Inputting Incorrect Ranges: Always double-check that your range is correct. Selecting the wrong range will yield inaccurate results.
- Ignoring Date Format: Ensure that dates are correctly formatted. If Excel does not recognize the entries as dates, the MIN function will not work as expected.
- Including Non-Date Values: Make sure your selected range doesn’t include text or error values that could disrupt the calculation.
Troubleshooting Issues
If you encounter problems when finding the minimum date, consider the following troubleshooting steps:
- Check for Formatting Issues: Highlight the column and check the formatting (Home > Number). Ensure that all entries are set to Date.
- Look for Hidden Characters: Sometimes, hidden spaces or characters can affect the calculations. Use the TRIM function to clean your data.
- Evaluate Error Messages: If Excel returns an error (like #VALUE!), review your range and data for inconsistencies.
<div class="faq-section">
<div class="faq-container">
<h2>Frequently Asked Questions</h2>
<div class="faq-item">
<div class="faq-question">
<h3>Can I use the MIN function with dates formatted as text?</h3>
<span class="faq-toggle">+</span>
</div>
<div class="faq-answer">
<p>No, the MIN function will not work properly if dates are stored as text. You need to convert them to date format first.</p>
</div>
</div>
<div class="faq-item">
<div class="faq-question">
<h3>What happens if my range includes blank cells?</h3>
<span class="faq-toggle">+</span>
</div>
<div class="faq-answer">
<p>Blank cells are ignored by the MIN function, so they won't affect your result.</p>
</div>
</div>
<div class="faq-item">
<div class="faq-question">
<h3>How do I find the minimum date based on multiple conditions?</h3>
<span class="faq-toggle">+</span>
</div>
<div class="faq-answer">
<p>You can use the MINIFS function, which allows you to specify criteria to filter the dates you want to analyze.</p>
</div>
</div>
<div class="faq-item">
<div class="faq-question">
<h3>Is it possible to find the minimum date from multiple columns?</h3>
<span class="faq-toggle">+</span>
</div>
<div class="faq-answer">
<p>Yes, you can combine multiple ranges in the MIN function by using the syntax =MIN(A1:A10, B1:B10).</p>
</div>
</div>
<div class="faq-item">
<div class="faq-question">
<h3>What if my dates are not in a contiguous range?</h3>
<span class="faq-toggle">+</span>
</div>
<div class="faq-answer">
<p>You can still use the MIN function by specifying each range separately, like so: =MIN(A1:A3, A5:A7).</p>
</div>
</div>
</div>
</div>
Recapping what we have learned, finding the minimum date from an Excel column is an essential skill that can streamline your data management tasks. By leveraging the powerful MIN function and keeping in mind some of the tips and tricks we've discussed, you'll be well-equipped to handle dates efficiently. Don’t hesitate to practice using these functions and explore related tutorials to enhance your Excel skills further.
<p class="pro-note">✨ Pro Tip: Explore the use of conditional functions for more advanced date analysis!</p>