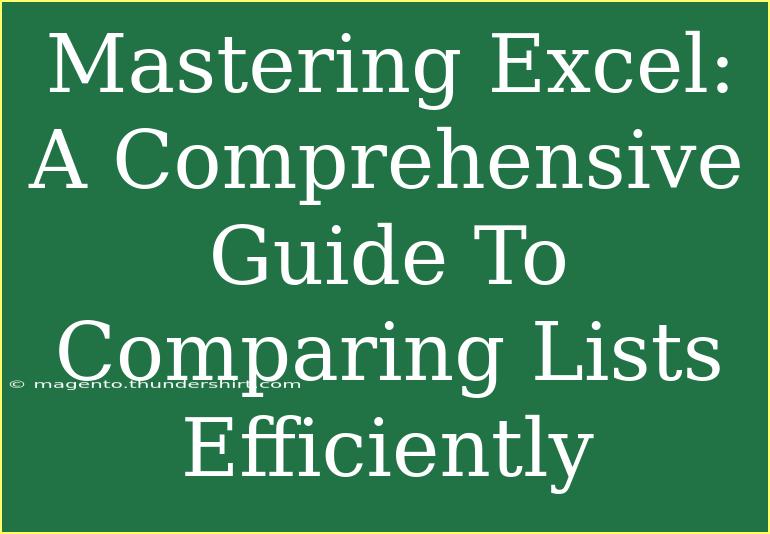When it comes to working with data in Excel, one of the tasks many users face is comparing lists. Whether it's for analyzing sales data, managing inventory, or reconciling accounts, being able to quickly and accurately compare lists can save you time and eliminate errors. This comprehensive guide is designed to walk you through the essential techniques, shortcuts, and tips to help you master the art of comparing lists in Excel efficiently. Let's dive in! 📊
Understanding Excel's Data Comparison Techniques
Before we jump into the specifics, let's discuss the different ways you can compare lists in Excel. There are several methods, including using built-in functions, conditional formatting, and advanced formulas. Each method has its unique advantages and can be applied based on the specific requirements of your task.
1. Using VLOOKUP and HLOOKUP Functions
The VLOOKUP function is a powerful tool for comparing lists vertically. Here’s how to use it effectively:
VLOOKUP Syntax:
=VLOOKUP(lookup_value, table_array, col_index_num, [range_lookup])
- lookup_value: The value you want to find.
- table_array: The range of cells containing the data.
- col_index_num: The column number in the range that contains the return value.
- [range_lookup]: TRUE for approximate match or FALSE for an exact match.
Example:
Suppose you have two lists of product IDs in columns A and B, and you want to find corresponding prices from a separate table.
=VLOOKUP(A2, $D$2:$E$10, 2, FALSE)
2. Using Conditional Formatting for Quick Comparison
Conditional formatting allows you to highlight differences between two lists visually. This can be a great way to quickly identify discrepancies without complex formulas.
Steps to Apply Conditional Formatting:
- Select the first list.
- Go to Home > Conditional Formatting > New Rule.
- Choose Use a formula to determine which cells to format.
- Enter a formula like
=ISERROR(MATCH(A1, B:B, 0)) to highlight values in List A that are not in List B.
- Choose a formatting style and click OK.
Tip: You can apply the same method for the second list to find values not present in the first list.
3. Using the IF Function for Comparisons
The IF function is another handy tool for comparing two lists.
IF Syntax:
=IF(condition, value_if_true, value_if_false)
Example:
If you want to compare two lists in columns A and B to check for matches, use:
=IF(A2=B2, "Match", "No Match")
Table for Comparison Methods
<table>
<tr>
<th>Method</th>
<th>Description</th>
<th>Use Cases</th>
</tr>
<tr>
<td>VLOOKUP</td>
<td>Finds values in one list based on another list</td>
<td>Price lookup, customer ID checks</td>
</tr>
<tr>
<td>Conditional Formatting</td>
<td>Visually highlights differences</td>
<td>Quick visual checks, error spotting</td>
</tr>
<tr>
<td>IF Function</td>
<td>Checks if values in lists match</td>
<td>Data verification, simple comparison</td>
</tr>
</table>
Common Mistakes to Avoid
While comparing lists in Excel can be straightforward, several common mistakes can trip you up:
- Data Type Mismatch: Ensure that the values you’re comparing are of the same data type (e.g., numbers vs. text).
- Leading/Trailing Spaces: Extra spaces can prevent matches. Use the TRIM function to clean your data.
- Case Sensitivity: Excel's functions are typically not case-sensitive. If your comparison requires it, use the EXACT function.
Troubleshooting Comparison Issues
If you're having trouble with comparisons, here are a few troubleshooting tips:
- Check for Errors: Use the IFERROR function to handle errors gracefully.
- Review Formulas: Double-check your formulas for typos or incorrect references.
- Examine Data Format: Make sure the data types align (for instance, text formatted as numbers).
<div class="faq-section">
<div class="faq-container">
<h2>Frequently Asked Questions</h2>
<div class="faq-item">
<div class="faq-question">
<h3>How do I compare two lists in different sheets?</h3>
<span class="faq-toggle">+</span>
</div>
<div class="faq-answer">
<p>You can use VLOOKUP or IF functions across sheets by referencing the sheet names in your formulas, e.g., =VLOOKUP(A2, Sheet2!B:C, 2, FALSE).</p>
</div>
</div>
<div class="faq-item">
<div class="faq-question">
<h3>Can I compare lists with different lengths?</h3>
<span class="faq-toggle">+</span>
</div>
<div class="faq-answer">
<p>Yes, Excel functions like VLOOKUP and IF can compare lists of different lengths without issues, but ensure your references and ranges are appropriately set.</p>
</div>
</div>
<div class="faq-item">
<div class="faq-question">
<h3>What if my data has duplicates?</h3>
<span class="faq-toggle">+</span>
</div>
<div class="faq-answer">
<p>Duplicates may impact your comparison results. You can remove duplicates using the "Remove Duplicates" feature in the Data tab or use COUNTIF to count occurrences.</p>
</div>
</div>
<div class="faq-item">
<div class="faq-question">
<h3>Is there a way to automate this process?</h3>
<span class="faq-toggle">+</span>
</div>
<div class="faq-answer">
<p>Yes! You can use Excel macros to automate the comparison process, which can significantly enhance your efficiency.</p>
</div>
</div>
</div>
</div>
It's essential to recognize that mastering Excel for list comparisons takes practice and experimentation. As you utilize the techniques we've discussed, you'll find more efficient methods and shortcuts suited to your workflow.
Make sure to keep practicing and exploring the myriad of functionalities that Excel offers! Don’t shy away from diving into related tutorials to enhance your skills further.
<p class="pro-note">✨ Pro Tip: Practice using keyboard shortcuts like Ctrl + C for copy and Ctrl + V for paste to enhance your efficiency while comparing lists!</p>