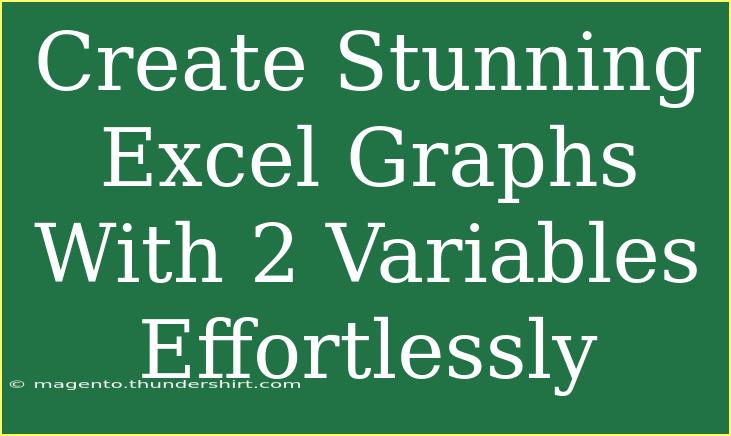Creating stunning Excel graphs with two variables can transform how you present your data. Whether you're a student, a professional, or just someone who wants to visualize information in a more appealing way, mastering this skill can significantly enhance your reporting and analytical capabilities. Let's explore some effective tips, shortcuts, and advanced techniques for using Excel to create beautiful graphs with two variables. 🌟
Understanding Graphs in Excel
Graphs are visual representations of data, allowing you to see trends, patterns, and outliers quickly. When dealing with two variables, a scatter plot or line graph is often the best choice, as it can effectively show the relationship between the two.
Step-by-Step Guide to Creating a Graph with Two Variables
Creating a graph with two variables in Excel can be broken down into a few simple steps:
-
Prepare Your Data:
- Organize your data in two columns. The first column will be your independent variable (e.g., time, price), and the second column will be your dependent variable (e.g., sales, growth).
Example Data Structure:
| Time (Months) |
Sales (Units) |
| 1 |
200 |
| 2 |
250 |
| 3 |
300 |
| 4 |
400 |
| 5 |
450 |
-
Select Your Data:
- Click and drag to select both columns of data, including the headers. This ensures your graph is labeled correctly.
-
Insert the Graph:
- Navigate to the Insert tab on the ribbon.
- In the Charts group, choose either a scatter plot or a line graph. For our example, a scatter plot would show the relationship between time and sales effectively.
- Click on your chosen graph type, and it will appear on your worksheet.
-
Customize Your Graph:
- Once your graph is created, you can customize it further:
- Chart Title: Click on the default title to edit it.
- Axes Titles: Add descriptive titles for the X and Y axes. Click on the graph, go to Chart Elements (+), and check Axis Titles.
- Data Labels: You can also add data labels for clarity.
-
Style Your Graph:
- Use the Chart Tools options to select styles, colors, and layouts. A visually appealing graph captures attention and communicates information better.
<p class="pro-note">🎨Pro Tip: Use contrasting colors for your lines or points to make them stand out and improve readability!</p>
Common Mistakes to Avoid
Creating beautiful graphs can be easy, but avoiding common pitfalls is crucial for effective data presentation.
- Overcrowded Graphs: Too much data can make your graph cluttered. If your data set is large, consider filtering it down to key insights.
- Inappropriate Graph Type: Not every graph is suitable for all data types. Ensure you choose a graph that accurately represents the relationship you want to depict.
- Ignoring Labels and Legends: Always label your axes and include a legend if necessary. Viewers should understand your graph without needing additional explanations.
Troubleshooting Common Issues
If you encounter problems while creating your graph, here are some common issues and their solutions:
- Data Not Displaying Correctly: Ensure that your data is formatted correctly, particularly numeric data. Sometimes, leading spaces or text formatting can hinder proper visualization.
- Graph Not Updating: If you've changed your data but the graph isn’t updating, right-click on the graph and choose "Select Data" to refresh it.
- Graph Overlaps or Looks Messy: If your data points are too close together, consider adjusting the scale of your axes for better clarity.
Practical Examples of Graph Usage
Graphs with two variables can be used in various fields:
- Sales Analysis: Plotting monthly sales against time can reveal trends and seasonality.
- Performance Tracking: Employees' performance metrics plotted over quarters can help identify areas of growth or decline.
- Scientific Research: Researchers often plot variables such as temperature against time to visualize data.
Frequently Asked Questions
<div class="faq-section">
<div class="faq-container">
<h2>Frequently Asked Questions</h2>
<div class="faq-item">
<div class="faq-question">
<h3>What types of graphs can I create with two variables in Excel?</h3>
<span class="faq-toggle">+</span>
</div>
<div class="faq-answer">
<p>You can create scatter plots, line graphs, and sometimes bar graphs depending on how you wish to display your data.</p>
</div>
</div>
<div class="faq-item">
<div class="faq-question">
<h3>How do I change the color of data points in my graph?</h3>
<span class="faq-toggle">+</span>
</div>
<div class="faq-answer">
<p>Click on the data series you want to change, and then right-click to select "Format Data Series," where you can choose a new color.</p>
</div>
</div>
<div class="faq-item">
<div class="faq-question">
<h3>Can I combine different types of graphs in Excel?</h3>
<span class="faq-toggle">+</span>
</div>
<div class="faq-answer">
<p>Yes, Excel allows you to create combo charts where you can combine different graph types, such as a line and bar graph.</p>
</div>
</div>
<div class="faq-item">
<div class="faq-question">
<h3>What should I do if my graph looks too cluttered?</h3>
<span class="faq-toggle">+</span>
</div>
<div class="faq-answer">
<p>Consider filtering your data, adjusting the axes, or using fewer data points to simplify the visualization.</p>
</div>
</div>
<div class="faq-item">
<div class="faq-question">
<h3>Can I export my graphs to use in presentations?</h3>
<span class="faq-toggle">+</span>
</div>
<div class="faq-answer">
<p>Absolutely! You can copy and paste your graphs directly into PowerPoint or any other presentation software.</p>
</div>
</div>
</div>
</div>
Creating stunning graphs in Excel with two variables is a vital skill that enhances your ability to communicate data visually. It not only allows you to present information more engagingly but also aids in interpreting complex datasets more effectively. Remember to use clear labeling, avoid clutter, and choose the right type of graph to make your presentation stand out.
Practice creating different types of graphs and explore advanced tutorials to further refine your skills!
<p class="pro-note">💡Pro Tip: Experiment with different styles and layouts to find what best fits your data narrative!</p>