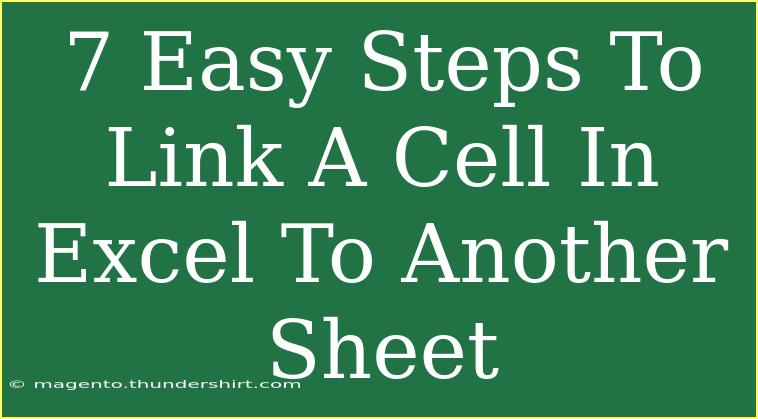Linking cells in Excel across different sheets is a powerful skill that can enhance your data management abilities significantly. Whether you're tracking sales data across various months or compiling project timelines, connecting cells can make your spreadsheets more dynamic and easier to manage. Let's walk through seven easy steps to link a cell in Excel to another sheet, and discover some tips, common mistakes to avoid, and troubleshooting techniques.
Step 1: Open Your Workbook
Start by opening the Excel workbook that contains the sheets you want to link. If you haven't created a workbook yet, go ahead and make a new one and set up at least two sheets.
Step 2: Select the Cell to Link From
In your main sheet, select the cell you want to link to another sheet. For example, let’s say you want to link from Sheet1 cell A1. Click on that cell to make it active.
Step 3: Begin the Linking Process
Once you have your source cell selected, type the equals sign =. This tells Excel that you are about to enter a formula.
Step 4: Navigate to the Target Sheet
Now, with your formula initiated, navigate to the sheet where the target cell resides. You can do this by simply clicking on the sheet tab at the bottom of the Excel window.
Step 5: Select the Target Cell
In the target sheet, click on the cell that you wish to link to. For example, if you want to link to cell B1 in Sheet2, click on that cell.
Step 6: Finish the Link
After you select the target cell, you will notice that the formula bar at the top of the Excel window automatically updates to reflect your action. It should show something like =Sheet2!B1. Press Enter to finalize the link.
Step 7: Verify the Link
Return to the original sheet (Sheet1) and you should see that the value from Sheet2's B1 cell is displayed in A1 of Sheet1. To confirm the link, try changing the value in B1 of Sheet2; if the value in A1 of Sheet1 changes accordingly, congratulations! You’ve successfully linked cells between sheets!
<table>
<tr>
<th>Step</th>
<th>Action</th>
</tr>
<tr>
<td>1</td>
<td>Open your workbook</td>
</tr>
<tr>
<td>2</td>
<td>Select the cell to link from</td>
</tr>
<tr>
<td>3</td>
<td>Type = in the cell</td>
</tr>
<tr>
<td>4</td>
<td>Navigate to the target sheet</td>
</tr>
<tr>
<td>5</td>
<td>Select the target cell</td>
</tr>
<tr>
<td>6</td>
<td>Finish by pressing Enter</td>
</tr>
<tr>
<td>7</td>
<td>Verify the link</td>
</tr>
</table>
Helpful Tips for Effective Linking
-
Use Descriptive Sheet Names: If your sheet names are descriptive, it makes it easier to identify where your data is coming from. For example, use names like "SalesData" or "MonthlySummary".
-
Shortcuts: You can use Ctrl + Page Up/Page Down to quickly switch between sheets while you are creating links.
-
Absolute vs. Relative Linking: If you want the link to always point to a specific cell regardless of where you copy the formula, use absolute referencing by adding $ signs (e.g., =Sheet2!$B$1).
Common Mistakes to Avoid
-
Linking to an Empty Cell: If the target cell is empty, you will see a blank value in the linking cell. Make sure the target cell contains data.
-
Misspelling Sheet Names: When typing in a link, ensure that you spell the sheet name correctly, or Excel will return a #REF! error.
-
Referencing Cells After Deleting Sheets: If you delete the sheet that your cells are linked to, Excel will throw a #REF! error. Always double-check your links before making major changes.
Troubleshooting Common Issues
If you find that your link isn’t working as expected, here are a few troubleshooting tips:
- Check for Typos: Double-check your sheet name and cell reference for any errors.
- Refresh Calculation: Sometimes, Excel doesn’t recalculate automatically. You can press F9 to refresh the calculations.
- Update Links: If you've renamed or moved sheets, use
Data > Edit Links to update your links properly.
- Check for Circular References: If you accidentally link to the same cell, Excel will show an error. Adjust your references to break the circularity.
<div class="faq-section">
<div class="faq-container">
<h2>Frequently Asked Questions</h2>
<div class="faq-item">
<div class="faq-question">
<h3>Can I link cells between different workbooks?</h3>
<span class="faq-toggle">+</span>
</div>
<div class="faq-answer">
<p>Yes, you can link cells from different workbooks by including the workbook name in your formula, like so: ='[WorkbookName.xlsx]SheetName'!A1.</p>
</div>
</div>
<div class="faq-item">
<div class="faq-question">
<h3>What happens if I delete the target cell?</h3>
<span class="faq-toggle">+</span>
</div>
<div class="faq-answer">
<p>If you delete the target cell, the link will break and show a #REF! error. You need to either restore the cell or update the link.</p>
</div>
</div>
<div class="faq-item">
<div class="faq-question">
<h3>Can I link multiple cells from one sheet?</h3>
<span class="faq-toggle">+</span>
</div>
<div class="faq-answer">
<p>Yes! You can link as many cells as you need by following the same steps for each cell you want to link.</p>
</div>
</div>
<div class="faq-item">
<div class="faq-question">
<h3>Is it possible to link cells without using the mouse?</h3>
<span class="faq-toggle">+</span>
</div>
<div class="faq-answer">
<p>Absolutely! You can navigate between sheets using keyboard shortcuts and type out your references directly in the formula bar.</p>
</div>
</div>
</div>
</div>
Linking cells across sheets in Excel can really streamline your data analysis process. By keeping your data interconnected, you can maintain an efficient workflow and get more insights from your information.
Take time to practice these steps, explore different scenarios, and don’t hesitate to dive into other related tutorials that expand your Excel skills.
<p class="pro-note">🔑Pro Tip: Always check for errors like #REF! to ensure your links are functioning correctly!</p>