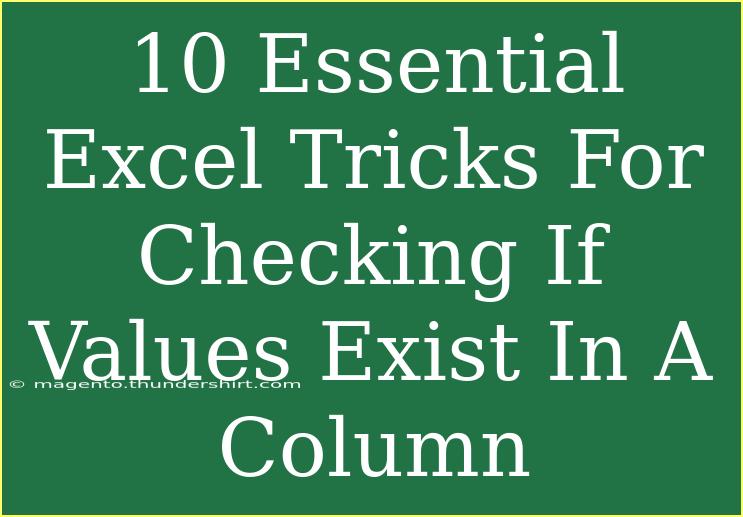Mastering Excel can be a game changer for anyone dealing with data. One of the essential tasks in Excel is checking if certain values exist within a specific column. This skill can save you time and help you make better decisions based on your data. Here, we’ll dive into ten essential Excel tricks that will empower you to efficiently check if values exist in a column. From simple formulas to advanced techniques, you'll find everything you need to elevate your Excel game. Let’s get started! 🎉
1. Using the IF Function
The IF function is one of the most straightforward ways to check for the existence of values in a column. Here’s how you can use it:
-
Syntax: =IF(condition, value_if_true, value_if_false)
-
Example: Suppose you want to check if the value in cell A1 exists in column B. You can use the formula:
=IF(COUNTIF(B:B, A1) > 0, "Exists", "Not Exists")
In this formula, COUNTIF counts how many times the value in A1 appears in column B. If the count is greater than zero, it returns "Exists"; otherwise, it returns "Not Exists."
2. Conditional Formatting
Conditional formatting is a great visual tool to highlight values that exist in a column.
- Steps:
- Select the range you want to format (e.g., column A).
- Go to the "Home" tab, click on "Conditional Formatting," and select "New Rule."
- Choose “Use a formula to determine which cells to format.”
- Enter this formula:
=COUNTIF(B:B, A1) > 0
- Set your desired formatting style and click OK.
Now, any values in column A that exist in column B will be highlighted! 🌟
3. VLOOKUP Function
VLOOKUP is an excellent function when you need to find values across different columns.
-
Syntax: =VLOOKUP(lookup_value, table_array, col_index_num, [range_lookup])
-
Example: To check if a value in A1 exists in column B, you could use:
=IF(ISNA(VLOOKUP(A1, B:B, 1, FALSE)), "Not Exists", "Exists")
This formula looks for the value in A1 within column B. If it’s not found, it returns "Not Exists." If it is found, it returns "Exists."
4. INDEX and MATCH Combination
While VLOOKUP is useful, combining INDEX and MATCH offers more flexibility.
-
Example: You can check if A1 exists in column B with:
=IF(ISNUMBER(MATCH(A1, B:B, 0)), "Exists", "Not Exists")
This method allows you to look for a value without worrying about the column order, making it quite handy!
5. Using COUNTIF for Bulk Checking
If you want to check multiple values at once, COUNTIF can be really useful.
-
Example: To check if any of the values in column A exist in column B, use:
=COUNTIF(B:B, A1:A10) > 0
You can drag this formula down through column A to see if each value exists in column B.
6. Creating a Helper Column
Sometimes, creating a helper column can streamline your process.
- Steps:
- In column C, use a formula like:
=IF(COUNTIF(B:B, A1) > 0, "Exists", "Not Exists")
- Drag it down to fill the cells.
With this helper column, you can quickly see which values exist or not without additional complexity!
7. Advanced Filter Feature
If you need to extract a list of unique values that exist in another column, the Advanced Filter can be your best friend.
- Steps:
- Select your data range in column A.
- Go to the “Data” tab, click on “Advanced.”
- Choose “Copy to another location.”
- Set your criteria range in column B.
This will allow you to create a new list with only the values found in column B.
8. Data Validation to Prevent Duplicate Entries
Preventing duplicates can be just as crucial as checking for them.
- Steps:
- Select the range where you want to enforce unique values.
- Go to the “Data” tab and choose “Data Validation.”
- Under “Allow,” select “Custom” and enter this formula:
=COUNTIF($A:$A, A1)=1
Now, any duplicate entry will be flagged, ensuring your data stays clean!
9. Using Excel’s Find Function
If you prefer a quick and easy way to see if a value exists, Excel’s built-in Find feature can be very effective.
- Steps:
- Press
Ctrl + F to open the Find dialog box.
- Enter the value you’re looking for.
- Click “Find All” to see all occurrences of that value.
This method is fast and doesn’t require any formulas!
10. Pivot Tables for Summarizing Data
If you're working with large datasets, using a Pivot Table can help you summarize data effectively, making it easier to check for values.
- Steps:
- Select your data range.
- Go to the “Insert” tab and select “PivotTable.”
- Drag the column you want to analyze into the Rows area.
This will give you a summary of how many times each value appears, making it easy to identify any that exist!
Common Mistakes to Avoid
-
Not Using Absolute References: When using formulas like COUNTIF across multiple rows, ensure you're using absolute references to prevent errors when dragging down the formula.
-
Ignoring Data Types: Sometimes, a number might be formatted as text. Be sure to check the data type if you face discrepancies.
-
Overlooking Filters: If your data is filtered, it may not show the complete results. Always ensure your data is unfiltered before performing checks.
Troubleshooting Tips
- If a formula isn't working as expected, check for typos or extra spaces in your data.
- Use Excel’s Evaluate Formula feature (found under Formulas > Evaluate Formula) to troubleshoot complex formulas step-by-step.
- If using VLOOKUP or MATCH returns an error, double-check that the lookup value is in the correct format and actually present in the lookup range.
<div class="faq-section">
<div class="faq-container">
<h2>Frequently Asked Questions</h2>
<div class="faq-item">
<div class="faq-question">
<h3>How can I check if a cell is empty in Excel?</h3>
<span class="faq-toggle">+</span>
</div>
<div class="faq-answer">
<p>You can use the ISBLANK function: =ISBLANK(A1) which returns TRUE if A1 is empty.</p>
</div>
</div>
<div class="faq-item">
<div class="faq-question">
<h3>Can I check multiple columns for a value at once?</h3>
<span class="faq-toggle">+</span>
</div>
<div class="faq-answer">
<p>Yes, you can use COUNTIF with a range of columns, or use array formulas to check multiple columns simultaneously.</p>
</div>
</div>
<div class="faq-item">
<div class="faq-question">
<h3>What is the difference between VLOOKUP and INDEX/MATCH?</h3>
<span class="faq-toggle">+</span>
</div>
<div class="faq-answer">
<p>VLOOKUP searches for a value in the leftmost column and returns a value in the same row from another column, while INDEX/MATCH offers more flexibility in searching through columns.</p>
</div>
</div>
<div class="faq-item">
<div class="faq-question">
<h3>How can I highlight duplicate values in a column?</h3>
<span class="faq-toggle">+</span>
</div>
<div class="faq-answer">
<p>You can use Conditional Formatting and select "Highlight Cells Rules" then "Duplicate Values" to easily spot duplicates.</p>
</div>
</div>
</div>
</div>
Checking for the existence of values in a column is not only a fundamental skill but also one that can lead to more profound insights in your data. By incorporating these ten tricks, you can enhance your productivity and effectively manage your datasets. Whether you’re preparing a report, analyzing customer data, or managing inventory, these Excel techniques will serve you well.
Keep practicing and exploring related tutorials to deepen your understanding of Excel. With time, you’ll become more confident in handling any data challenge that comes your way!
<p class="pro-note">🌟Pro Tip: Remember to frequently save your work while experimenting with formulas to avoid data loss!</p>