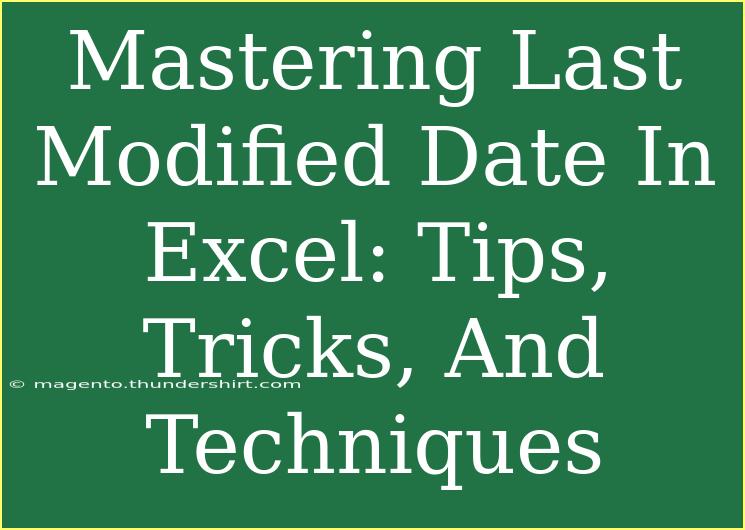When it comes to managing data in Excel, understanding how to work with the "Last Modified Date" can be a game-changer for anyone involved in data entry or analysis. This function not only helps keep your records organized but also provides vital information about when data was last updated. Whether you’re a beginner or have some experience, this guide will equip you with helpful tips, shortcuts, and advanced techniques to maximize the use of the Last Modified Date feature in Excel. Let’s dive in!
What is the Last Modified Date in Excel?
The Last Modified Date is a feature in Excel that shows the last time a specific file was modified. This can include anything from changes in content to formatting adjustments. Keeping track of this date is essential for various reasons:
- Data Management: Knowing when data was last updated can help in maintaining accurate records.
- Collaboration: In shared files, it’s crucial to know when someone else made a change.
- Auditing: If you need to track changes for compliance purposes, the Last Modified Date can serve as a key reference point.
How to Find the Last Modified Date
To check the last modified date of an Excel file, follow these simple steps:
-
Open Your File:
Begin by opening the Excel file you wish to examine.
-
Access File Info:
Click on the File tab located at the top-left corner of the window.
-
View Properties:
Select Info from the left menu. Here, you will see various details about your file, including the "Last Modified" date.
-
Using Properties:
For a more detailed view, click on the Properties dropdown in the info section, and select Advanced Properties. Under the Statistics tab, you can see additional details such as the creation date and last printed date.
Quick Tips for Efficient Use of Last Modified Date
- Use Keyboard Shortcuts: Instead of navigating through the file menu, press Alt + F, I to directly access the file info.
- Sort by Last Modified Date: In a directory view, you can sort your files by the Last Modified Date to quickly identify the most recent updates.
Advanced Techniques for Tracking Modifications
For users who are more advanced in Excel, here are some techniques that can enhance your experience:
Using VBA to Track Modifications
If you want to track changes made to specific cells or ranges, you can use a simple VBA code. Here's how to do it:
-
Open the VBA Editor:
Press Alt + F11 to open the VBA editor.
-
Insert a Module:
Right-click on any of the items in the project explorer, select Insert, and then choose Module.
-
Paste the Code:
Use the following code to track changes:
Private Sub Worksheet_Change(ByVal Target As Range)
Cells(Target.Row, Target.Column + 1).Value = Now
End Sub
-
Close the Editor:
Close the VBA editor and return to your worksheet. Now, every time you make a change in the selected cells, the last modified date will appear in the adjacent column.
Excel Formulas for Custom Last Modified Tracking
You can also use Excel formulas to create a Last Modified Date column that updates automatically. Here’s a simple method:
-
Create a New Column:
Add a new column next to your data labeled "Last Modified Date."
-
Enter the Formula:
Use the formula =IF(A2<>"", NOW(), "") (replace A2 with your reference cell). This formula will update the last modified date whenever there is a change in the referenced cell.
-
Convert to Static Value:
If you want to convert this date to a static value, copy the entire column and use Paste Special > Values.
Common Mistakes to Avoid
- Not Saving Changes: Always ensure you save your file after making updates. The Last Modified Date reflects the most recent save.
- Confusing Last Modified with Created Date: These two dates are different. The Created Date tells you when the file was first made, while the Last Modified Date shows the latest change.
- Overlooking Sharing Issues: In shared workbooks, multiple users can edit at the same time. Be cautious about changes made by others.
Troubleshooting Issues with Last Modified Date
If you encounter issues with the Last Modified Date, here are some quick troubleshooting tips:
- Check Permissions: Ensure you have the right permissions to modify the file.
- Update Excel: Sometimes, bugs can cause issues. Keep your software updated to the latest version.
- File Corruption: If the file appears to have issues, try creating a copy of it or exporting the data to a new workbook.
<div class="faq-section">
<div class="faq-container">
<h2>Frequently Asked Questions</h2>
<div class="faq-item">
<div class="faq-question">
<h3>How do I find the Last Modified Date of an Excel sheet?</h3>
<span class="faq-toggle">+</span>
</div>
<div class="faq-answer">
<p>You can find the Last Modified Date in the File menu by selecting Info, where you'll see the last modified date and additional file properties.</p>
</div>
</div>
<div class="faq-item">
<div class="faq-question">
<h3>Does Excel automatically save the Last Modified Date?</h3>
<span class="faq-toggle">+</span>
</div>
<div class="faq-answer">
<p>Yes, Excel automatically updates the Last Modified Date whenever you save changes to the file.</p>
</div>
</div>
<div class="faq-item">
<div class="faq-question">
<h3>Can I change the Last Modified Date?</h3>
<span class="faq-toggle">+</span>
</div>
<div class="faq-answer">
<p>The Last Modified Date is automatically set by Excel based on when the file is saved, and cannot be manually altered.</p>
</div>
</div>
</div>
</div>
As we wrap this up, mastering the Last Modified Date in Excel offers significant advantages for organization, collaboration, and data integrity. By implementing the tips and techniques shared in this guide, you'll be well on your way to enhancing your Excel experience. Remember, practice makes perfect! So get in there and start exploring these features today.
<p class="pro-note">✨Pro Tip: Always save your work frequently to keep the Last Modified Date accurate and up-to-date!</p>