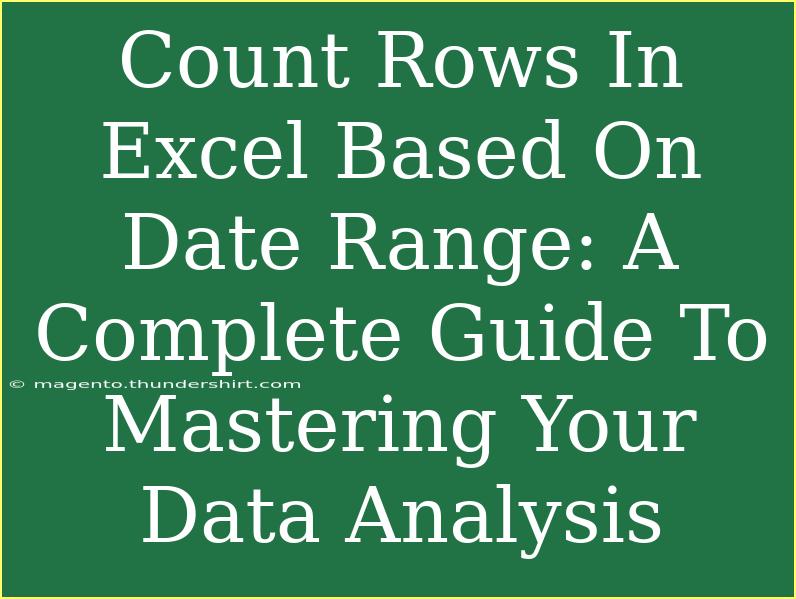If you've ever found yourself deep in the trenches of data analysis, you're likely aware of the many ways to slice and dice your information in Excel. One common need is counting rows based on a specific date range. Whether you're generating reports, tracking project deadlines, or managing budgets, knowing how to count rows that fall within certain dates can be an invaluable skill. Let's dive deep into the methods, tips, and tricks for counting rows based on a date range in Excel! 📊
Understanding the Basics
Before we dive into the specific methods, it's crucial to understand the importance of date formats in Excel. Excel stores dates as serial numbers, which means the underlying representation may be different from what you see on the screen. When analyzing dates, ensure that your date data is formatted correctly for Excel to recognize them.
Counting Rows Using COUNTIFS Function
One of the most effective ways to count rows based on a date range is by using the COUNTIFS function. This function allows you to specify multiple criteria, including date ranges, which is incredibly handy.
Syntax of COUNTIFS
The syntax for the COUNTIFS function is as follows:
COUNTIFS(criteria_range1, criteria1, [criteria_range2, criteria2]…)
- criteria_range1: The range to evaluate for the first condition.
- criteria1: The condition that defines which cells to count.
- [criteria_range2, criteria2]: Additional ranges and conditions (optional).
Step-by-Step Tutorial
Here’s a simple guide to using the COUNTIFS function for counting rows based on a date range:
-
Set Up Your Data: Ensure your data is organized in a table format. For example, your dates might be in column A.
-
Enter the COUNTIFS Formula: Suppose you want to count how many rows have dates between January 1, 2023, and January 31, 2023. You can write the formula like this:
=COUNTIFS(A:A, ">=1/1/2023", A:A, "<=1/31/2023")
-
Press Enter: After typing your formula, press Enter. Excel will return the count of rows that meet your criteria!
Example
Consider a simple table:
| Date |
Sales |
| 01/01/2023 |
100 |
| 01/15/2023 |
150 |
| 02/01/2023 |
200 |
| 01/20/2023 |
300 |
In this case, the COUNTIFS formula would yield a count of 3 since there are three entries within the specified date range.
Counting Rows Using SUMPRODUCT
For more advanced users, the SUMPRODUCT function is another powerful way to count rows based on date ranges. This function multiplies ranges or arrays together and then sums the results, which can also be adapted for counting.
Syntax of SUMPRODUCT
The syntax for the SUMPRODUCT function is:
SUMPRODUCT(array1, [array2], ...)
Step-by-Step Tutorial
-
Set Up Your Data: Ensure your data is in a similar structure as the previous example.
-
Enter the SUMPRODUCT Formula: The formula for counting dates between January 1, 2023, and January 31, 2023, would look like this:
=SUMPRODUCT((A:A >= DATE(2023,1,1)) * (A:A <= DATE(2023,1,31)))
-
Press Enter: After entering the formula, press Enter, and Excel will return the count.
Note on SUMPRODUCT
The SUMPRODUCT method can be particularly useful for complex conditions beyond just counting dates, making it a versatile option for power users.
Common Mistakes to Avoid
When counting rows based on date ranges, a few common mistakes can trip you up:
- Wrong Date Format: Ensure that the dates are formatted correctly in Excel.
- Incorrect Cell References: Always double-check your cell references to avoid counting the wrong data.
- Logical Operators: Make sure to use the correct logical operators (>=, <=) to include the boundaries of your date range.
Troubleshooting Issues
If you're not getting the expected results, try the following troubleshooting tips:
- Check Formatting: Ensure your date columns are formatted as dates and not text.
- Test Your Criteria: Break down your formula by testing each condition separately to ensure they return expected values.
- Use Excel’s Evaluate Formula Tool: This tool helps you see how Excel processes your formula step-by-step, making it easier to identify errors.
Frequently Asked Questions
<div class="faq-section">
<div class="faq-container">
<h2>Frequently Asked Questions</h2>
<div class="faq-item">
<div class="faq-question">
<h3>Can I count rows with dates from different sheets?</h3>
<span class="faq-toggle">+</span>
</div>
<div class="faq-answer">
<p>Yes, you can use the COUNTIFS function across different sheets by specifying the sheet name in the range, like this: =COUNTIFS(Sheet2!A:A, ">=1/1/2023", Sheet2!A:A, "<=1/31/2023").</p>
</div>
</div>
<div class="faq-item">
<div class="faq-question">
<h3>What should I do if my date criteria are in cells?</h3>
<span class="faq-toggle">+</span>
</div>
<div class="faq-answer">
<p>Simply reference those cells in your formula. For example: =COUNTIFS(A:A, ">=" & B1, A:A, "<=" & C1) where B1 and C1 hold your date criteria.</p>
</div>
</div>
<div class="faq-item">
<div class="faq-question">
<h3>Can I count unique rows based on a date range?</h3>
<span class="faq-toggle">+</span>
</div>
<div class="faq-answer">
<p>Yes, you can use the combination of COUNTIFS with UNIQUE functions (available in Excel 365) to achieve this. Ensure you're in the right Excel version to access these features.</p>
</div>
</div>
</div>
</div>
Recap your newly acquired skills! Now that you've navigated through different methods to count rows based on date ranges, you should feel confident in handling your data analysis tasks. Excel is a powerful tool, and the more you practice, the more proficient you'll become. Don't hesitate to explore additional tutorials on Excel functions and tips to further enhance your skills!
<p class="pro-note">📈Pro Tip: Always keep your date formats consistent for seamless analysis!</p>