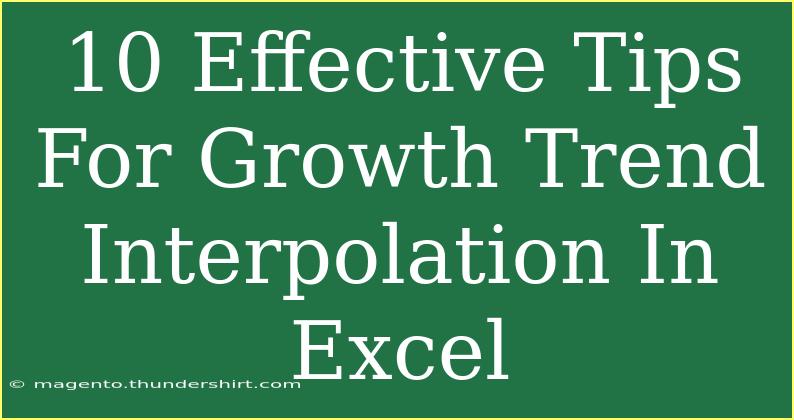When it comes to analyzing data and making sense of growth trends, Excel stands out as one of the most powerful tools at our disposal. With its robust features and user-friendly interface, it allows users to interpolate data effectively, helping in making informed decisions. But how do we actually harness the full potential of Excel for growth trend interpolation? Let’s dive into some tips, shortcuts, and techniques that will elevate your Excel skills and enable you to analyze growth trends like a pro! 📈
Understanding Growth Trend Interpolation
Growth trend interpolation is the process of estimating unknown values in a sequence of data points. It's essential in scenarios such as forecasting sales growth, estimating future expenses, or analyzing any data that involves changes over time. This technique allows you to fill in gaps and create a clearer picture of trends.
1. Utilize Built-in Excel Functions
Excel is packed with functions that can simplify interpolation. Some of the most useful functions include:
- LINEST: This function calculates the statistics for a linear regression, enabling you to find the line of best fit.
- FORECAST: It helps predict future values based on existing data, which can be especially useful for growth trends.
- TREND: Similar to FORECAST, this function returns values along a linear trend.
Make sure you understand how to apply these functions to your dataset.
2. Create a Scatter Plot
Visual representation of data is key in understanding trends. Here’s how to create a scatter plot in Excel:
- Select your data range.
- Go to the Insert tab.
- Click on Scatter Plot in the Charts group.
- Choose the appropriate scatter plot type.
This visual will help you identify the relationship between data points, making interpolation easier.
3. Utilize Slope and Intercept
Once you’ve created your scatter plot, you can determine the slope and intercept using the following steps:
- Click on the trendline in your scatter plot.
- Select Format Trendline and check the box for Display Equation on chart.
This equation will be in the form of y = mx + b, where m is the slope and b is the intercept. You can then use this to calculate future values.
4. Employ Goal Seek for Target Values
Goal Seek is a powerful tool for back-calculating values that can help reach a desired outcome. For instance, if you know your target growth and need to find the required sales figures:
- Go to the Data tab.
- Click on What-If Analysis and select Goal Seek.
- Set your parameters and let Excel do the calculations!
5. Use Data Tables for Scenarios
Data Tables in Excel allow you to create multiple scenarios at once. This is especially helpful if you want to see how changes in one variable can affect your growth trend. Here’s how to set it up:
- Select the range of cells that include your formulas and data.
- Go to the Data tab, and click on What-If Analysis.
- Choose Data Table and set up your input cells.
6. Conditional Formatting for Quick Insights
Applying conditional formatting can help you quickly visualize the growth trends. Here's how:
- Select your data range.
- Go to the Home tab, and click Conditional Formatting.
- Choose a formatting style that helps you see growth (like color scales).
This makes it easier to spot trends at a glance.
7. Validate Your Data
Before performing any interpolation, it's crucial to validate your data. Check for any errors, inconsistencies, or outliers that can skew results. Make use of Excel functions like ISERROR() or ISNUMBER() to identify issues in your dataset.
8. Interpolation Methods
Understanding different interpolation methods can greatly enhance your analysis. Some common techniques include:
- Linear Interpolation: The simplest form, used when data points form a straight line.
- Polynomial Interpolation: Used for more complex datasets where trends are not linear.
- Spline Interpolation: Uses piecewise polynomials for smooth curves.
9. Document Your Process
As with any analytical process, keeping track of your steps is essential. Document the functions used, the data sources, and any assumptions made during the interpolation. This not only ensures transparency but also assists in future analyses.
10. Practice Makes Perfect
Like any skill, mastering growth trend interpolation in Excel takes practice. Create sample datasets and experiment with different functions and methods. The more you work with Excel, the more intuitive it will become.
Common Mistakes to Avoid
As you embark on your growth trend interpolation journey in Excel, here are a few pitfalls to steer clear of:
- Overcomplicating Data: Keep your data clean and straightforward to avoid confusion.
- Ignoring Outliers: These can skew your interpolation results significantly.
- Not Visualizing Data: Charts and graphs provide insights that numbers alone can't convey.
- Skipping Documentation: It’s important to keep records for reference.
Troubleshooting Common Issues
- Data Not Displaying Correctly: Ensure there are no blank rows or columns disrupting your dataset.
- Formula Errors: Double-check your syntax; Excel functions can be sensitive to small changes.
- Unexpected Results: Re-evaluate your data and make sure it is validated.
<div class="faq-section">
<div class="faq-container">
<h2>Frequently Asked Questions</h2>
<div class="faq-item">
<div class="faq-question">
<h3>What is growth trend interpolation?</h3>
<span class="faq-toggle">+</span>
</div>
<div class="faq-answer">
<p>Growth trend interpolation is a technique used to estimate unknown values in a sequence of data points, allowing for analysis and forecasting of trends.</p>
</div>
</div>
<div class="faq-item">
<div class="faq-question">
<h3>How can I visualize my data in Excel?</h3>
<span class="faq-toggle">+</span>
</div>
<div class="faq-answer">
<p>You can visualize data using various charts like scatter plots, line charts, or bar graphs found in the Insert tab in Excel.</p>
</div>
</div>
<div class="faq-item">
<div class="faq-question">
<h3>What are some common functions for interpolation?</h3>
<span class="faq-toggle">+</span>
</div>
<div class="faq-answer">
<p>Common functions include FORECAST, TREND, and LINEST which can be used for linear regression and forecasting.</p>
</div>
</div>
<div class="faq-item">
<div class="faq-question">
<h3>How do I handle outliers in my data?</h3>
<span class="faq-toggle">+</span>
</div>
<div class="faq-answer">
<p>Outliers should be investigated and either removed or handled appropriately as they can significantly impact your results.</p>
</div>
</div>
</div>
</div>
In summary, effectively utilizing Excel for growth trend interpolation can greatly enhance your data analysis capabilities. By leveraging built-in functions, creating visual representations, and practicing regularly, you can gain valuable insights that drive informed decisions. Don’t forget to experiment with different techniques and remember to validate your data.
<p class="pro-note">📊Pro Tip: Always keep a backup of your original data to prevent loss during analysis!</p>