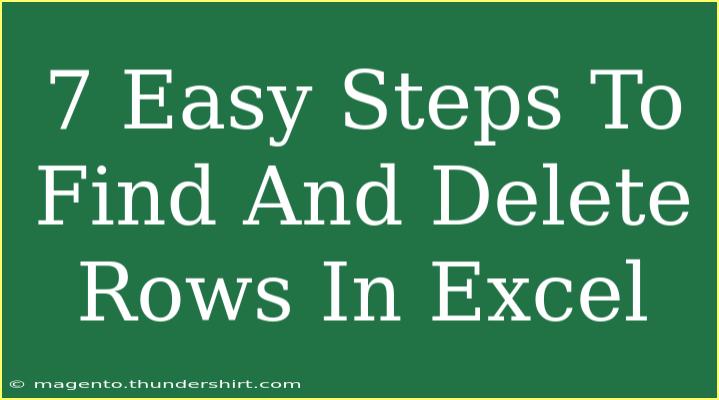Finding and deleting rows in Excel can be a crucial task, especially when you want to maintain the quality of your data or remove unnecessary information. 💻 Fortunately, it's a straightforward process, and mastering it can enhance your Excel skills significantly! In this guide, we’ll walk you through seven easy steps to efficiently find and delete rows in Excel, along with some handy tips and common pitfalls to avoid.
Understanding the Basics of Excel Row Management
Before diving into the steps, it's important to understand the context. When we talk about finding and deleting rows in Excel, we refer to the ability to:
- Locate specific data within a spreadsheet.
- Remove entire rows that contain that data, either to clean up your dataset or eliminate errors.
This skill is fundamental for anyone working with large sets of data, from project managers to data analysts.
Step 1: Open Your Excel File
First things first! Open the Excel workbook you want to work on. This can be a file already containing data or a new one you intend to populate.
Step 2: Use the Search Function
To find a specific row:
- Press Ctrl + F (or Command + F on Mac) to open the Find dialog box.
- Type in the text or number you are looking for.
- Click on Find All.
This feature will display all instances of the searched item, allowing you to navigate directly to them. 📍
Step 3: Highlight the Rows
Once you find the rows you need to delete, it’s essential to highlight them. You can do this easily:
- Hold down the Ctrl key and click on each row number that you want to delete.
- Alternatively, you can click and drag to highlight multiple rows.
Step 4: Delete Selected Rows
Now that you have your rows selected, it’s time to delete them:
- Right-click on one of the highlighted row numbers.
- Select Delete from the context menu.
Your selected rows will be removed from the worksheet.
Step 5: Use Filters for More Precision
If you're dealing with a large dataset, using filters can be very beneficial:
- Select the entire dataset (click the corner cell to highlight all).
- Navigate to the Data tab and click on Filter.
- Use the dropdown arrows in the header row to filter your data based on specific criteria.
Once you have filtered the rows, you can delete them following the steps above! 🔍
Step 6: Undo if Necessary
Accidents happen! If you’ve deleted a row by mistake, don’t panic:
- Just press Ctrl + Z (or Command + Z on Mac) to undo the deletion.
Step 7: Save Your Changes
After making your edits, it’s essential to save your work:
- Click on File in the top-left corner.
- Select Save As to create a new version or just click Save to overwrite the existing file.
This way, you preserve your changes and avoid losing any important information. 💾
Helpful Tips to Enhance Your Excel Skills
- Create Backups: Always keep a backup of your original data before performing mass deletions.
- Use Conditional Formatting: This can help highlight duplicate or unwanted data before you delete rows.
- Keyboard Shortcuts: Familiarize yourself with shortcuts for even quicker navigation and data management.
Common Mistakes to Avoid
- Deleting Rows Accidentally: Ensure you're selecting the correct rows before hitting delete. Use the preview in the Find tool as a guide.
- Not Saving Changes: After extensive edits, ensure you've saved your work to avoid losing changes.
- Ignoring Filters: Filters are your best friend when working with large datasets. They help streamline your search process.
Troubleshooting Issues
If you encounter any issues while trying to find or delete rows in Excel, here are some solutions:
- If Find doesn’t locate anything: Ensure there are no extra spaces or mismatched formatting in the data.
- If rows won't delete: Check if the worksheet is protected. If it is, you'll need to unprotect it first.
<div class="faq-section">
<div class="faq-container">
<h2>Frequently Asked Questions</h2>
<div class="faq-item">
<div class="faq-question">
<h3>Can I delete multiple non-contiguous rows at once?</h3>
<span class="faq-toggle">+</span>
</div>
<div class="faq-answer">
<p>Yes, you can hold down the Ctrl key while clicking on the row numbers to select multiple non-contiguous rows, then right-click and choose Delete.</p>
</div>
</div>
<div class="faq-item">
<div class="faq-question">
<h3>What happens to the data in deleted rows?</h3>
<span class="faq-toggle">+</span>
</div>
<div class="faq-answer">
<p>The data in deleted rows will be permanently removed unless you undo the action or have a backup of your file.</p>
</div>
</div>
<div class="faq-item">
<div class="faq-question">
<h3>Is there a way to recover deleted rows?</h3>
<span class="faq-toggle">+</span>
</div>
<div class="faq-answer">
<p>You can use the undo feature (Ctrl + Z) immediately after deletion, or restore from a backup version of your file.</p>
</div>
</div>
</div>
</div>
As you can see, finding and deleting rows in Excel is quite manageable once you know the steps. With practice, this skill can significantly improve your efficiency while working with spreadsheets. The more you experiment with different features and functionalities, the more proficient you'll become.
To wrap it up, always remember to double-check the data you are deleting, and utilize features like filters and the Find function to streamline your work process. Happy Excel-ing! ✨
<p class="pro-note">💡 Pro Tip: Use the "Ctrl + H" shortcut for a quick search and replace option if you ever need to modify data instead of just deleting it!</p>