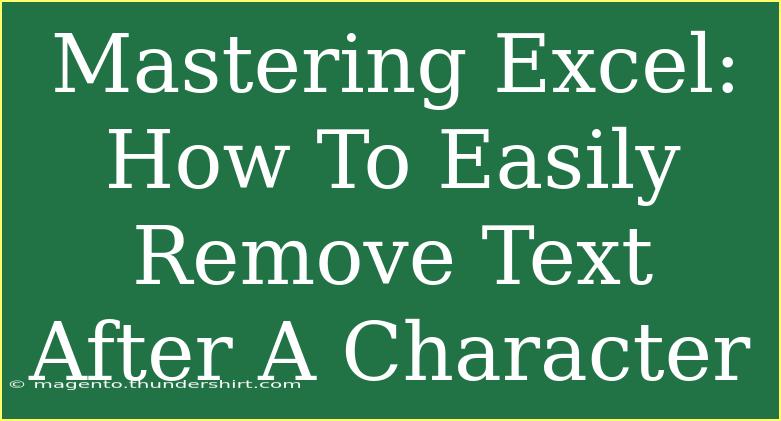When it comes to manipulating data in Excel, knowing how to remove unwanted text can save you a lot of time and frustration. Whether you’re cleaning up a list of names or refining a column of email addresses, mastering the art of removing text after a specific character is an invaluable skill. In this guide, we’ll walk you through some effective methods, tips, and common pitfalls to avoid. Let's dive right in! 🚀
Understanding the Basics
Before we jump into the methods, it's essential to understand what you’re dealing with. When we talk about removing text after a character, we're usually referring to situations where data is formatted in a certain way. For example, you might have data like:
- John Doe - Manager
- Jane Smith, Project Lead
- info@example.com
In this case, you might want to keep only the names or the emails, stripping away everything after the first dash, comma, or other specified characters.
Method 1: Using Excel Formulas
One of the simplest and most powerful methods for removing text in Excel is by using formulas. Here’s how to do it:
1. Use the LEFT and FIND Functions
You can use a combination of the LEFT and FIND functions to remove text after a character.
-
Identify the Character: Determine which character you want to use as your cutoff point (e.g., space, dash, comma).
-
Formula Structure: Use the following formula to extract everything to the left of the specified character:
=LEFT(A1, FIND(" ", A1) - 1)
This formula will return everything before the first space in cell A1.
-
Dragging the Formula: Simply drag the fill handle down to apply this formula to other cells in your column.
2. Example Table
Here’s a sample table showing how this formula works:
<table>
<tr>
<th>Original Text</th>
<th>Cleaned Text</th>
</tr>
<tr>
<td>John Doe - Manager</td>
<td>=LEFT(A2, FIND(" - ", A2) - 1)</td>
</tr>
<tr>
<td>Jane Smith, Project Lead</td>
<td>=LEFT(A3, FIND(",", A3) - 1)</td>
</tr>
<tr>
<td>info@example.com</td>
<td>=LEFT(A4, FIND("@", A4) - 1)</td>
</tr>
</table>
<p class="pro-note">🌟 Pro Tip: Always double-check the position of your character to avoid errors in the formula!</p>
Method 2: Using Excel Text-to-Columns
Another handy method is the Text-to-Columns feature. This method is particularly useful for larger datasets.
- Select Your Data: Highlight the column containing the data you want to split.
- Navigate to Data Tab: Go to the Data tab in the Ribbon.
- Select Text to Columns: Click on “Text to Columns.”
- Choose Delimited: Choose the "Delimited" option and click Next.
- Select Your Character: Check the box for the character you want to use as a delimiter (like comma, space, etc.) and click Next.
- Finish: Choose where you want to place the cleaned data and hit Finish.
With this method, Excel automatically splits the text into separate columns based on your selected delimiter.
<p class="pro-note">💡 Pro Tip: This method is great for bulk edits but be cautious of data that may contain multiple delimiters!</p>
Method 3: Using VBA for Advanced Users
For those who are comfortable with coding in Excel, using VBA (Visual Basic for Applications) can simplify complex tasks.
- Open the VBA Editor: Press
ALT + F11 to open the VBA editor.
- Insert a New Module: Right-click on any of the items in the Project Explorer and select Insert > Module.
- Paste the Code:
Sub RemoveTextAfterCharacter()
Dim cell As Range
Dim char As String
char = InputBox("Enter the character to remove text after:")
For Each cell In Selection
If InStr(cell.Value, char) > 0 Then
cell.Value = Left(cell.Value, InStr(cell.Value, char) - 1)
End If
Next cell
End Sub
- Run the Macro: Highlight the cells you want to process and run the macro.
This method allows for flexibility, especially if you frequently clean data with various characters.
<p class="pro-note">🔥 Pro Tip: Always save your work before running a macro, as changes cannot be undone!</p>
Troubleshooting Common Issues
Despite the straightforward nature of these methods, users can encounter a few common challenges. Here are some tips to troubleshoot:
- Character Not Found: Ensure you’re using the correct character in your formulas. If a character does not exist in the cell, the
FIND function will throw an error.
- Extra Spaces: Be aware of extra spaces before or after your characters, as they can affect your results. Consider using the
TRIM function in conjunction.
- Data Types: Sometimes, Excel might interpret data as numbers instead of text, particularly when dealing with leading zeroes. Check your formatting if results seem off.
<div class="faq-section">
<div class="faq-container">
<h2>Frequently Asked Questions</h2>
<div class="faq-item">
<div class="faq-question">
<h3>How do I remove text after multiple characters?</h3>
<span class="faq-toggle">+</span>
</div>
<div class="faq-answer">
<p>You can nest multiple FIND functions in your formula or use the Text-to-Columns method to split by different characters.</p>
</div>
</div>
<div class="faq-item">
<div class="faq-question">
<h3>What if I want to keep the character?</h3>
<span class="faq-toggle">+</span>
</div>
<div class="faq-answer">
<p>Modify your formula to include the character. For example, use =LEFT(A1, FIND(" - ", A1)) to keep the dash.</p>
</div>
</div>
<div class="faq-item">
<div class="faq-question">
<h3>Can I undo changes made by Text-to-Columns?</h3>
<span class="faq-toggle">+</span>
</div>
<div class="faq-answer">
<p>No, Text-to-Columns is a one-time operation. Always make a backup before using it.</p>
</div>
</div>
</div>
</div>
Recapping what we’ve learned today, removing text after a character in Excel can significantly streamline your data-cleaning process. With methods ranging from simple formulas to advanced VBA coding, you now have the tools to handle your text manipulation needs effectively. Remember to practice these techniques on your datasets and explore the different scenarios you might encounter.
Feel free to explore more tutorials and tips on our blog to enhance your Excel skills. Happy spreadsheeting! 📊
<p class="pro-note">📈 Pro Tip: Experiment with different methods to see which one best suits your workflow!</p>