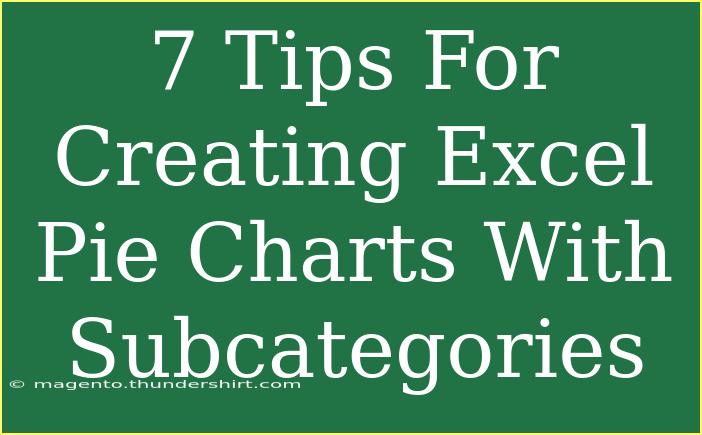Creating pie charts in Excel can be a fantastic way to visually represent data and help your audience grasp key information quickly. Whether you're analyzing sales data, survey results, or any other form of categorical data, a well-crafted pie chart can make a significant difference in how your information is perceived. Here are seven tips to help you create effective Excel pie charts with subcategories that will not only enhance the clarity of your data presentation but also captivate your audience's attention. 🌟
1. Choose the Right Data for Your Pie Chart
Before you dive into creating your pie chart, it’s crucial to ensure that your data is suitable for this type of visualization. Pie charts work best for displaying parts of a whole. If your data consists of only one category with subcategories, such as sales data by product type within a specific region, a pie chart can effectively demonstrate these relationships.
Example Scenario:
- Primary Category: Total Sales
- Subcategories: Sales by different products (e.g., electronics, clothing, furniture)
2. Organize Your Data Effectively
Proper data organization is vital for creating pie charts. Make sure your data is structured neatly, typically in two columns: one for categories and another for values. When including subcategories, consider using additional columns or a clear hierarchical structure to indicate how subcategories fit within the main categories.
Sample Data Structure:
<table>
<tr>
<th>Main Category</th>
<th>Subcategory</th>
<th>Value</th>
</tr>
<tr>
<td>Electronics</td>
<td>Smartphones</td>
<td>300</td>
</tr>
<tr>
<td>Electronics</td>
<td>Laptops</td>
<td>400</td>
</tr>
<tr>
<td>Clothing</td>
<td>Men's Wear</td>
<td>250</td>
</tr>
<tr>
<td>Clothing</td>
<td>Women's Wear</td>
<td>150</td>
</tr>
</table>
<p class="pro-note">💡 Pro Tip: Keep your data simple and easy to read to avoid confusion when creating the chart.</p>
3. Insert Your Pie Chart
Once your data is organized, it’s time to create the pie chart! Here’s a step-by-step guide:
- Select the data range that includes your main categories and their respective values.
- Go to the "Insert" tab in the Excel ribbon.
- Click on the "Pie Chart" icon and choose the type of pie chart you want to create (2D Pie, 3D Pie, etc.).
- Excel will automatically generate a pie chart based on your selection.
4. Add Subcategory Labels for Clarity
To make your pie chart more informative, include subcategory labels. Here’s how:
- Click on the pie chart to activate it.
- Go to the "Chart Design" tab.
- Click on "Add Chart Element" and choose "Data Labels."
- Select "More Data Label Options," and in the dialog box, check the box for "Value" and "Category Name."
This will display both the subcategory names and their corresponding values directly on the pie chart, enhancing its readability.
5. Use Color Schemes Wisely
The choice of color can greatly affect how your pie chart is perceived. Here are some tips to consider:
- Use contrasting colors for different categories to help them stand out.
- Stick to a color palette that fits your overall presentation theme.
- Avoid using too many colors; this can lead to confusion. Ideally, limit your pie chart to six or seven slices.
6. Keep it Simple: Limit Your Slices
While it might be tempting to display as much information as possible, remember that simplicity is key when it comes to pie charts. If you have many subcategories that are similar in size, consider grouping them into "Others" to prevent your chart from looking cluttered.
Here’s a quick rule of thumb:
- Ideally, limit your pie chart to no more than 6-7 slices.
- Group smaller segments into a single category (e.g., "Others") if necessary.
7. Customize Your Chart for Engagement
Last but not least, take the time to customize your pie chart to ensure it is visually appealing and engaging. Here are some suggestions:
- Add a Chart Title: Clearly label what your pie chart represents.
- Adjust Slice Explosion: If one category is significantly larger, consider “exploding” that slice for emphasis.
- Add a Legend: Including a legend helps your audience quickly identify which color corresponds to which subcategory.
Final Touches
Before finalizing your chart, double-check to ensure that all data is accurately represented. Sometimes, a small mistake can lead to misinterpretation of the data.
<div class="faq-section">
<div class="faq-container">
<h2>Frequently Asked Questions</h2>
<div class="faq-item">
<div class="faq-question">
<h3>Can I create a pie chart with more than one subcategory?</h3>
<span class="faq-toggle">+</span>
</div>
<div class="faq-answer">
<p>Yes! However, for clarity, consider aggregating smaller subcategories into a single category to maintain a clear visual.</p>
</div>
</div>
<div class="faq-item">
<div class="faq-question">
<h3>What should I do if my pie chart looks cluttered?</h3>
<span class="faq-toggle">+</span>
</div>
<div class="faq-answer">
<p>Try simplifying the data by limiting the number of slices or aggregating smaller subcategories into a single category called "Others".</p>
</div>
</div>
<div class="faq-item">
<div class="faq-question">
<h3>How can I change the color of specific slices in my pie chart?</h3>
<span class="faq-toggle">+</span>
</div>
<div class="faq-answer">
<p>Click on the slice you want to change, right-click, and select “Format Data Series”. From there, you can choose your preferred color.</p>
</div>
</div>
</div>
</div>
In conclusion, creating an effective pie chart with subcategories in Excel involves thoughtful planning and attention to detail. By selecting the right data, organizing it efficiently, and customizing your chart, you can produce a visually engaging and informative graphic. Don't shy away from experimenting with color schemes and layouts, as these elements can significantly impact your chart's effectiveness.
With practice, you'll become proficient at using Excel pie charts to present your data clearly and compellingly. So go ahead and explore related tutorials to enhance your Excel skills further!
<p class="pro-note">🌟 Pro Tip: Always save a backup of your Excel file before making changes to your charts!</p>