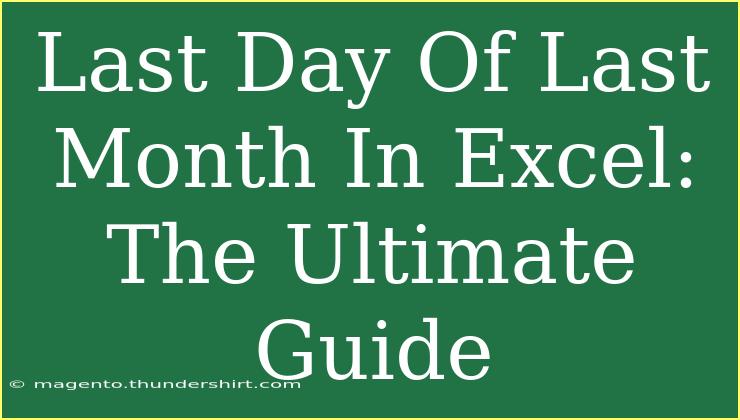When it comes to working with dates in Excel, understanding how to determine the last day of the previous month is essential for various financial reports, data analysis, and overall Excel efficiency. 🚀 Whether you're summarizing monthly sales, generating reports, or simply managing schedules, knowing how to quickly calculate the last day of the last month can save you a lot of time and effort. In this ultimate guide, we'll dive deep into the tips, shortcuts, and advanced techniques you can use to master this common Excel task.
Why Knowing the Last Day of Last Month Matters
Determining the last day of the last month is not just about knowing the date; it has a significant impact on your workflow. Here are a few reasons why:
- Monthly Reporting: Many businesses rely on monthly performance metrics, and knowing the last date helps you summarize data accurately.
- Data Validation: It's essential to ensure that date ranges in your analysis are correct.
- Financial Projections: Having the correct cutoff date can influence budget forecasts and financial strategies.
How to Calculate the Last Day of Last Month
Calculating the last day of the previous month in Excel can be done using several methods. Below are the most effective techniques.
Method 1: Using EOMONTH Function
The EOMONTH function is one of the simplest ways to find the last day of the previous month. Here’s how to use it:
-
Open your Excel workbook.
-
Select the cell where you want the last day of the last month to appear.
-
Enter the following formula:
=EOMONTH(TODAY(), -2) + 1
This will provide the last day of the previous month based on the current date.
Breakdown of the Formula
- EOMONTH(TODAY(), -2): This part calculates the last day of the month two months ago.
- + 1: Adds one day to get the first day of the current month, which is necessary to then find the last day of the previous month.
Example
If today is March 15, 2023, the formula will yield February 28, 2023.
Method 2: Simple Date Calculation
If you prefer a straightforward approach without using functions, you can do this:
-
Enter the current date in a cell, say A1 (e.g., 03/15/2023).
-
In another cell, use this formula:
=DATE(YEAR(A1), MONTH(A1), 1) - 1
Explanation
- DATE(YEAR(A1), MONTH(A1), 1): This gets the first day of the current month.
- - 1: Subtracts one day to get the last day of the previous month.
Method 3: Custom Function Using VBA
For those comfortable with VBA, you can create a custom function to find the last day of the last month. Here’s a quick guide:
-
Press ALT + F11 to open the VBA editor.
-
Go to Insert > Module and enter the following code:
Function LastDayOfPreviousMonth() As Date
LastDayOfPreviousMonth = DateSerial(Year(Date), Month(Date), 1) - 1
End Function
-
Close the VBA editor.
-
Now, you can use =LastDayOfPreviousMonth() in any cell.
Helpful Tips and Shortcuts
- Cell Formatting: Ensure your cells are formatted correctly for dates to prevent confusion.
- Drag to Autofill: If you need the last day for multiple months, simply drag the corner of the cell with your formula to fill other cells automatically.
- Function Nesting: Combine various date functions for more complex scenarios.
Common Mistakes to Avoid
- Incorrect Date Format: Always verify that your date format is consistent.
- Using TODAY() in a Static Report: If you are preparing a static report, consider using a specific date rather than TODAY(), which updates every time you open the workbook.
Troubleshooting Issues
- Result Not Updating: Ensure that the Excel calculation options are set to automatic by navigating to
Formulas > Calculation Options > Automatic.
- Errors with EOMONTH: Double-check that the Analysis ToolPak is enabled. You can enable it via
File > Options > Add-ins.
<div class="faq-section">
<div class="faq-container">
<h2>Frequently Asked Questions</h2>
<div class="faq-item">
<div class="faq-question">
<h3>How do I get the last day of any month?</h3>
<span class="faq-toggle">+</span>
</div>
<div class="faq-answer">
<p>You can use the EOMONTH function. For example, =EOMONTH(A1, 0) will give you the last day of the month for the date in A1.</p>
</div>
</div>
<div class="faq-item">
<div class="faq-question">
<h3>What if I want the last day for a specific month?</h3>
<span class="faq-toggle">+</span>
</div>
<div class="faq-answer">
<p>Use =EOMONTH(DATE(year, month, 1), 0) where year and month are your desired values.</p>
</div>
</div>
<div class="faq-item">
<div class="faq-question">
<h3>Can I use EOMONTH with a reference date?</h3>
<span class="faq-toggle">+</span>
</div>
<div class="faq-answer">
<p>Yes, EOMONTH can take a cell reference as the first argument. For example, =EOMONTH(A1, 0) where A1 contains a date.</p>
</div>
</div>
<div class="faq-item">
<div class="faq-question">
<h3>What is the difference between EOMONTH and EDATE?</h3>
<span class="faq-toggle">+</span>
</div>
<div class="faq-answer">
<p>EOMONTH returns the last day of the month a specified number of months before or after a given date, while EDATE returns the date that is a specified number of months before or after a date.</p>
</div>
</div>
</div>
</div>
Recap of what we've covered: we explored different methods to calculate the last day of the previous month in Excel, including the EOMONTH function, simple date calculations, and a custom VBA function. Remember, mastering these date functions can significantly boost your efficiency when working with data.
So, why not put your newfound knowledge into practice? Dive into Excel, try out the techniques discussed here, and don’t hesitate to explore related tutorials to enhance your skills even further. Happy Excelling! 📊
<p class="pro-note">🌟Pro Tip: Always save your work frequently to avoid losing your progress while experimenting with Excel formulas!</p>