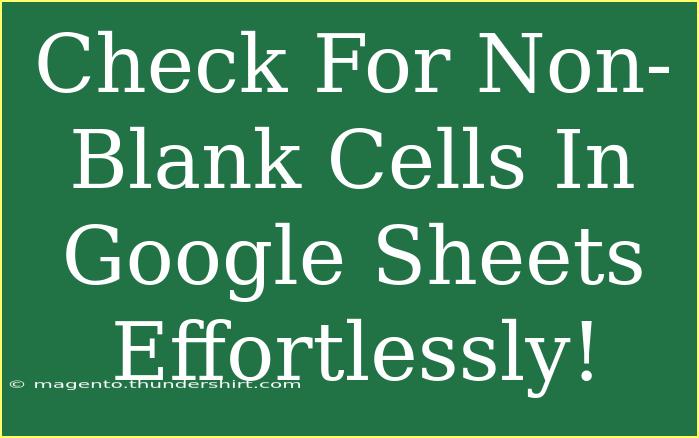If you’re working with Google Sheets, you know how important it is to maintain clean and organized data. One common task is checking for non-blank cells, which can help ensure you’re not missing any vital information. Whether you're managing a project, analyzing data, or tracking expenses, ensuring that cells contain the expected information can save you a lot of headaches later. In this post, we’ll explore some handy tips, shortcuts, and advanced techniques to check for non-blank cells in Google Sheets effortlessly. Plus, we'll go over common mistakes to avoid and how to troubleshoot issues you might encounter along the way.
Why Is It Important to Check for Non-Blank Cells? 🤔
Maintaining a worksheet with non-blank cells is crucial for several reasons:
- Data Integrity: Ensures that the data you’re working with is complete.
- Accurate Analysis: Blank cells can skew your data analysis and lead to incorrect conclusions.
- Efficient Formulas: Many functions in Google Sheets depend on complete data to yield correct results.
Helpful Tips for Checking Non-Blank Cells
-
Using Conditional Formatting:
One of the quickest ways to visualize non-blank cells is through conditional formatting. This feature lets you highlight cells based on certain criteria.
Steps to Apply Conditional Formatting:
- Select the range of cells you want to check.
- Go to Format > Conditional formatting.
- Under "Format cells if," choose "Custom formula is."
- Enter the formula:
=NOT(ISBLANK(A1)) (replace A1 with your top-left cell).
- Choose a formatting style and click "Done."
Now, all non-blank cells in your selected range will be highlighted! 🎨
-
Using the Filter Function:
Filtering data can help you quickly locate non-blank cells. Here’s how to set it up:
- Click on any cell in your data range.
- Go to Data > Create a filter.
- Click the filter icon on the column header.
- In the dropdown, uncheck "Blanks."
This will show only the non-blank cells in that column.
-
Using Functions:
Functions like COUNTA() and FILTER() can help you count or list non-blank cells.
These functions can save you time and effort when working with large datasets!
Common Mistakes to Avoid
-
Ignoring Hidden Cells: Sometimes, cells may appear blank because they are hidden due to filters. Always ensure that you check the filter settings to avoid missing any data.
-
Overlooking Spaces: Cells that look blank may actually contain spaces. Use the TRIM function to clean up your data:
=TRIM(A1)
-
Wrong Range Selection: Double-check your selected range in formulas to make sure you’re not missing any cells.
Troubleshooting Common Issues
-
Formula Errors: If you see an #REF! or #VALUE! error, make sure your cell references in the formulas are correct.
-
Conditional Formatting Not Working: If your conditional formatting isn’t highlighting the right cells, double-check the formula syntax and ensure it references the correct cell.
-
Functions Returning Unexpected Results: Ensure that your range selections are accurate and there are no hidden rows/columns affecting your results.
Practical Example
Imagine you’re managing a sales report, and you want to ensure that all sales figures are entered. You can use the COUNTA() function to quickly find out how many entries are filled in, which will help you assess the completeness of your data.
=COUNTA(B2:B100)
By setting up conditional formatting, you can visually highlight which cells still need attention. This combination will allow you to keep your data clean and organized effortlessly!
Frequently Asked Questions
<div class="faq-section">
<div class="faq-container">
<h2>Frequently Asked Questions</h2>
<div class="faq-item">
<div class="faq-question">
<h3>How do I quickly find blank cells in Google Sheets?</h3>
<span class="faq-toggle">+</span>
</div>
<div class="faq-answer">
<p>Use the filter option and uncheck “Blanks” to quickly see all filled cells in your selected column.</p>
</div>
</div>
<div class="faq-item">
<div class="faq-question">
<h3>Can I count only non-blank cells with a formula?</h3>
<span class="faq-toggle">+</span>
</div>
<div class="faq-answer">
<p>Yes! Use the COUNTA function to count all non-blank cells in a specified range, like this: =COUNTA(A1:A10).</p>
</div>
</div>
<div class="faq-item">
<div class="faq-question">
<h3>Why is my conditional formatting not highlighting cells?</h3>
<span class="faq-toggle">+</span>
</div>
<div class="faq-answer">
<p>Check the formula used in conditional formatting. Make sure it references the correct cell and syntax.</p>
</div>
</div>
</div>
</div>
Recap and Encouragement
In summary, checking for non-blank cells in Google Sheets is essential for maintaining data integrity and ensuring accurate analysis. By utilizing features like conditional formatting, filtering, and specific functions, you can efficiently manage your data. Don't shy away from experimenting with these tools; practice will help you become more proficient!
So, what are you waiting for? Dive into your Google Sheets today and start applying these techniques! Remember, mastering these small tasks can lead to more significant successes in your data management journey.
<p class="pro-note">💡Pro Tip: Regularly clean your data to avoid the hassle of missing entries later!</p>