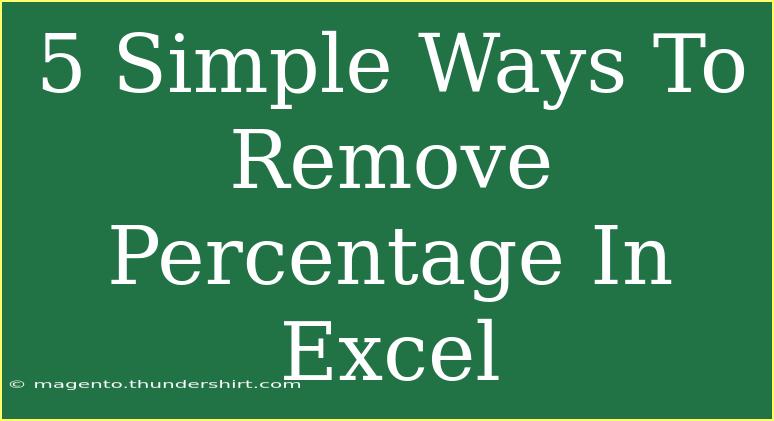Removing percentages in Excel can be straightforward if you know the right methods to employ. Whether you’re dealing with financial data or any other type of analysis, getting rid of those pesky percentage signs can help you focus on the actual numbers and make your calculations more manageable. In this article, we'll cover five simple ways to remove percentages in Excel, share helpful tips and techniques, and address common mistakes and troubleshooting techniques.
Why Remove Percentages?
Before diving into the methods, it's essential to understand why you might want to remove percentages in the first place. Here are a few reasons:
- Calculation Purposes: Sometimes, you need the actual numeric value to perform calculations or aggregations.
- Data Analysis: When analyzing data, raw numbers can provide clearer insights than percentages.
- Presentation: If you’re presenting raw data, having percentages can sometimes clutter your visuals.
Now that we have that covered, let's explore the different ways you can remove percentages in Excel.
Method 1: Formatting Cells
The quickest way to remove percentages is by changing the format of the cells containing percentage data.
- Select the Cells: Click on the cells that contain percentages.
- Right-Click: Right-click to bring up the context menu.
- Format Cells: Click on "Format Cells."
- Choose Number: In the Format Cells dialog box, select "Number" from the list on the left.
- Set Decimal Places: Adjust decimal places as necessary and click "OK."
This method will convert the percentages back to their decimal form (e.g., 25% will turn into 0.25).
Method 2: Multiply by 100
If you want to convert percentages to their whole number equivalents, you can multiply them by 100. Here’s how:
- Select an Empty Cell: Click on an empty cell where you want to place the converted number.
- Input Formula: Enter the formula:
=A1*100 (assuming A1 is the cell containing the percentage).
- Drag the Fill Handle: If you have multiple cells, drag the fill handle down to apply the formula to the other cells.
After this, you can copy the results and use "Paste Values" to retain only the numeric values.
Method 3: Using Find & Replace
If the percentages you want to remove are formatted consistently, the Find & Replace feature in Excel can be useful.
- Select Your Data: Highlight the range of cells containing the percentages.
- Open Find & Replace: Press
Ctrl + H to open the Find and Replace dialog.
- Find What: In the "Find what" box, type
%.
- Replace With: Leave the "Replace with" box empty.
- Click Replace All: Click "Replace All," and Excel will remove the percentage signs.
Important Note:
This method does not alter the actual values in terms of numerical representation; it merely removes the percentage formatting. So a value of 25% will still be 0.25 in your calculations.
Method 4: Text-to-Columns
Another neat trick is using the Text-to-Columns feature to split the number and percentage format.
- Select Cells: Highlight the cells with percentages.
- Data Tab: Go to the "Data" tab on the ribbon.
- Text to Columns: Click on "Text to Columns."
- Delimited Option: Choose "Delimited" and click "Next."
- Choose Delimiter: Select "Other" and enter
% as the delimiter. Click "Finish."
This will separate the percentage into separate columns; you can then keep the number column and discard the rest.
Method 5: Using Formulas
For those who prefer formulas, you can use simple mathematical operations to extract numbers from percentages.
- Select an Empty Cell: Click on an empty cell.
- Enter Formula: Type
=VALUE(LEFT(A1,LEN(A1)-1)) (assuming A1 is the cell with the percentage).
- Fill Down: Drag the fill handle down for additional cells.
Important Note:
This method can be slightly tricky, so make sure that your cells only contain percentage values or empty cells, as it may return an error for other types of data.
Common Mistakes to Avoid
- Forgetting to Format: When removing percentages, ensure that you reformat the cells if you need them to display in a specific format.
- Copying Incorrectly: When copying your newly converted numbers, always use “Paste Values” to avoid reverting to the original format.
- Overwriting Data: Be careful when using methods that modify the original data. It's always a good idea to work on a copy of the data first.
Troubleshooting Issues
If you face any problems, here are a few tips:
- Check Formatting: Make sure your cells are formatted correctly. Sometimes Excel can interpret the data incorrectly.
- Formula Errors: If using formulas, double-check your syntax and ensure that cells are referenced correctly.
- Undoing Mistakes: Remember, Excel has an undo feature (Ctrl + Z) which can save you if you make a mistake.
<div class="faq-section">
<div class="faq-container">
<h2>Frequently Asked Questions</h2>
<div class="faq-item">
<div class="faq-question">
<h3>How do I convert percentages to whole numbers in Excel?</h3>
<span class="faq-toggle">+</span>
</div>
<div class="faq-answer">
<p>You can either multiply by 100 or change the cell formatting to 'Number' from 'Percentage'.</p>
</div>
</div>
<div class="faq-item">
<div class="faq-question">
<h3>Will removing the percentage change the actual value?</h3>
<span class="faq-toggle">+</span>
</div>
<div class="faq-answer">
<p>No, removing the percentage sign only changes how the data is displayed; it does not alter the underlying value unless you multiply or change it.</p>
</div>
</div>
<div class="faq-item">
<div class="faq-question">
<h3>Can I use Find & Replace for different percentage formats?</h3>
<span class="faq-toggle">+</span>
</div>
<div class="faq-answer">
<p>Yes, you can use Find & Replace to remove the '%' symbol across different formats, but ensure the data types are consistent.</p>
</div>
</div>
</div>
</div>
In summary, knowing how to remove percentages in Excel efficiently can save you time and enhance your data analysis skills. By utilizing methods such as cell formatting, mathematical operations, and tools like Find & Replace, you can streamline your workflow and avoid common pitfalls.
So, now that you’ve learned the ropes, it's time to practice and explore more tutorials to deepen your understanding of Excel. Keep experimenting, and don’t hesitate to come back for more learning materials that can make you an Excel pro!
<p class="pro-note">💡Pro Tip: Experiment with different methods to see which one suits your workflow best!</p>