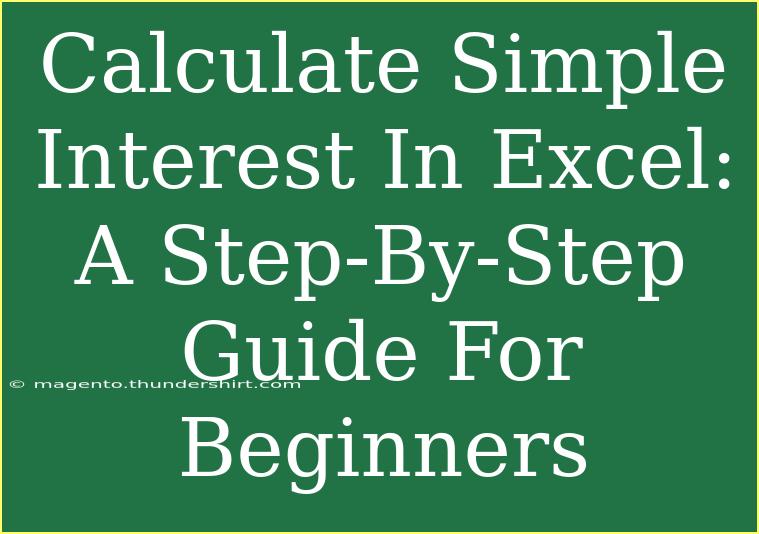Calculating simple interest in Excel is a straightforward process that can save you time and help manage your finances more effectively. Whether you're a student, a budding entrepreneur, or simply someone looking to track your savings, mastering this skill can be incredibly beneficial. Simple interest is calculated using the formula:
[ \text{Simple Interest} = P \times r \times t ]
where:
- ( P ) = Principal amount (the initial amount of money)
- ( r ) = Rate of interest (annual interest rate in decimal)
- ( t ) = Time (the number of years)
Let’s dive into a detailed step-by-step guide on how to calculate simple interest in Excel, along with some tips, common mistakes, and troubleshooting.
Step 1: Open Excel and Set Up Your Sheet
Start by opening a new Excel workbook. You’ll want to label your columns to keep your data organized. Here’s a simple layout you might use:
| A |
B |
C |
D |
| 1 |
Principal (P) |
Interest Rate (r) |
Time (t) |
| 2 |
1000 |
0.05 |
3 |
In this example:
- Principal is in cell A2.
- Interest Rate is in cell B2 (in decimal form, so 5% is entered as 0.05).
- Time is in cell C2 (in years).
Step 2: Input the Simple Interest Formula
To calculate the simple interest, click on cell D2 where you want the result to appear. Now, enter the formula:
=A2 * B2 * C2
After entering this formula, press Enter, and Excel will calculate the simple interest based on the values you've provided.
Step 3: Format Your Result
You may want to format the simple interest result to display as currency. To do this:
- Select cell D2.
- Right-click and choose Format Cells.
- Select Currency from the list and choose your desired currency format.
Once you've done this, the calculated simple interest will display as a monetary value, making it clear and easy to read.
Tips for Effective Use of Excel
-
Use Named Ranges: Instead of referring to cells (A2, B2, etc.), you can name your ranges for easier reference. For example, name A2 as "Principal," B2 as "Rate," and C2 as "Time."
-
Use Cell References: If you're working with different sets of values, use Excel's drag-and-drop feature to apply the formula to other rows without retyping it. Simply drag the small square at the bottom-right corner of the cell downwards to fill in the formula for other rows.
-
Validate Your Data: Always double-check the values you've entered to ensure accuracy. Small errors can lead to significant differences in your results.
Common Mistakes to Avoid
-
Forgetting to Convert the Interest Rate: If you enter the interest rate as a percentage (like 5) instead of as a decimal (like 0.05), your result will be incorrect. Always convert percentages to decimals for calculations.
-
Incorrect Time Unit: Ensure that the time is always in years. If you’re calculating for months, convert the months to years (e.g., 6 months = 0.5 years).
-
Not Using Absolute References: If you plan to copy formulas down multiple rows, be mindful of when to use absolute references (e.g., $A$2) to keep certain cell references constant.
Troubleshooting Issues
If you encounter any issues while calculating simple interest in Excel, consider the following solutions:
-
#DIV/0! Error: This may occur if your time (t) value is zero or if you're referencing an empty cell. Ensure all required cells contain valid data.
-
Incorrect Results: If the calculated simple interest does not match your expectations, recheck the input values in the Principal, Rate, and Time columns.
-
Excel Crash or Slow Performance: If your Excel is slow or crashes, try closing other applications to free up resources, and ensure your Excel is updated to the latest version.
Frequently Asked Questions
<div class="faq-section">
<div class="faq-container">
<h2>Frequently Asked Questions</h2>
<div class="faq-item">
<div class="faq-question">
<h3>How do I convert an interest rate from percentage to decimal?</h3>
<span class="faq-toggle">+</span>
</div>
<div class="faq-answer">
<p>To convert a percentage to decimal, divide the percentage by 100. For example, 5% becomes 0.05 (5/100).</p>
</div>
</div>
<div class="faq-item">
<div class="faq-question">
<h3>Can I calculate simple interest for multiple years in one go?</h3>
<span class="faq-toggle">+</span>
</div>
<div class="faq-answer">
<p>Yes! You can extend your table downwards and copy the formula for additional years to calculate simple interest for different principal or interest rates.</p>
</div>
</div>
<div class="faq-item">
<div class="faq-question">
<h3>What if I want to calculate compound interest instead?</h3>
<span class="faq-toggle">+</span>
</div>
<div class="faq-answer">
<p>Compound interest is calculated differently and involves exponential calculations. If you're interested, I recommend checking out tutorials specifically for compound interest calculations.</p>
</div>
</div>
</div>
</div>
Recapping our process, calculating simple interest in Excel is not just beneficial for your personal finances but can also help you manage loans, savings, and investments efficiently. By setting up your sheet correctly, using the right formulas, and avoiding common mistakes, you’ll be able to perform calculations quickly and effectively. Don't hesitate to explore various features in Excel to enhance your financial calculations further.
As you dive into the world of Excel, practicing your skills with different datasets can be immensely rewarding. Check out other related tutorials on this blog for a deeper understanding of Excel and financial calculations.
<p class="pro-note">💡 Pro Tip: Always double-check your formulas and ensure your data is correctly formatted for accurate results!</p>