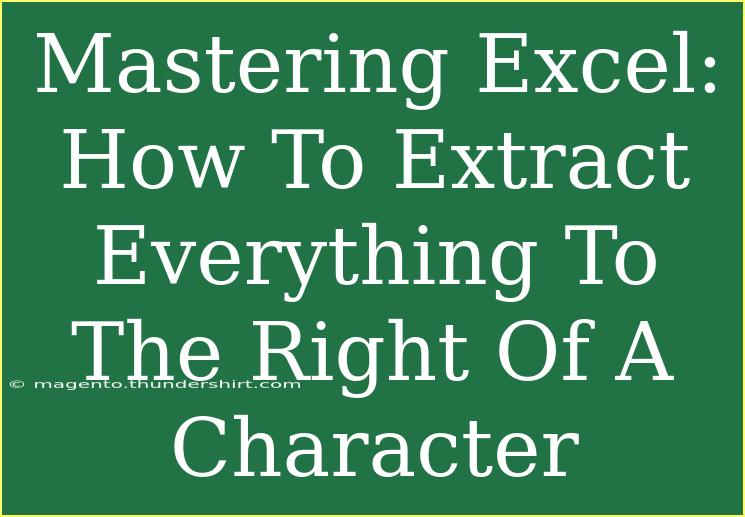Excel is an incredible tool that can perform complex calculations, analyze data, and manipulate text in countless ways. One common task that many users face is extracting everything to the right of a specific character in a string of text. This can be particularly useful in scenarios like data cleaning, reformatting information, or simply analyzing text data more efficiently. If you're looking to master this skill, you've come to the right place! 🌟
In this post, we’ll delve into several methods to accomplish this task, explore helpful tips and shortcuts, and share advanced techniques for Excel. We will also cover some common pitfalls to avoid and troubleshoot any issues you might encounter. Let’s get started!
Using Excel Functions to Extract Text
There are several Excel functions that can be quite handy for extracting text. The primary functions we’ll explore include RIGHT, LEN, and FIND. Here’s how you can use these functions to extract everything to the right of a character.
Step-by-Step Guide to Extract Text
-
Identify the Text and Character: First, determine the string of text you want to extract from and the character that will act as the delimiter (for instance, “@” in an email address).
-
Set Up Your Formula: In the cell where you want the extracted text to appear, you’ll use a formula. Here's the basic structure:
=RIGHT(A1, LEN(A1) - FIND("@", A1))
In this example, A1 is the cell that contains the text, and @ is the character you want to extract everything after.
-
Breakdown of the Formula:
- FIND: This function locates the position of the specified character in the string.
- LEN: It calculates the total length of the text string.
- RIGHT: It pulls a specified number of characters from the right end of the string.
-
Drag to Fill: If you need to apply this to a column of data, you can click and drag the fill handle (the small square at the bottom right of the cell selection) down to copy the formula into adjacent cells.
Example Scenario
Let’s assume you have the following email addresses in column A:
| A |
| john@example.com |
| jane@sample.com |
| mike@website.org |
To extract the domain names (everything after the “@”), place the formula in column B:
=RIGHT(A1, LEN(A1) - FIND("@", A1))
By dragging this down, you’ll get:
| A |
B |
| john@example.com |
example.com |
| jane@sample.com |
sample.com |
| mike@website.org |
website.org |
Advanced Techniques
For those of you who want to take it a step further, consider these advanced techniques:
Using Text Functions with Dynamic Arrays
If you are using Excel 365 or Excel 2021, take advantage of the new dynamic array functions like FILTER or TEXTSPLIT. These allow for even more flexibility.
Here’s an example using TEXTSPLIT:
=TEXTSPLIT(A1, "@")
This function can split the text into multiple parts based on the delimiter, making it easier to access the part you need.
Combining Functions for Multiple Delimiters
If your text contains multiple delimiters and you want to extract from the last occurrence, consider using a combination of SEARCH and MID functions:
=MID(A1, SEARCH("@", A1) + 1, LEN(A1))
This formula will also help in extracting everything right of the last specified character.
Common Mistakes to Avoid
While extracting text in Excel is straightforward, here are some common mistakes to watch out for:
-
Incorrect Character Reference: Ensure the character you're referencing is actually present in the string, or the formula will return an error.
-
Using Wrong Cell References: Always double-check that the cell references in your formula point to the correct cells containing your target text.
-
Overlooking Case Sensitivity: Excel’s FIND function is case-sensitive, while SEARCH is not. Make sure you choose the function that fits your needs.
-
Dragging Formulas Incorrectly: If you don't fix the cell reference (like using $A$1), dragging the formula may yield incorrect results due to relative referencing.
Troubleshooting Common Issues
If your formula isn’t working as expected, here are some troubleshooting steps:
-
Check for Errors: If you see #VALUE!, it typically means the character wasn’t found. Review your text to ensure the character exists.
-
Adjust Formula Based on Needs: Depending on whether you need case sensitivity or position of the last occurrence, adjust your function choice accordingly.
-
Use the TRIM Function: If there are extra spaces, using TRIM can help clean the data before running your text extraction.
<div class="faq-section">
<div class="faq-container">
<h2>Frequently Asked Questions</h2>
<div class="faq-item">
<div class="faq-question">
<h3>How do I extract everything to the right of a space?</h3>
<span class="faq-toggle">+</span>
</div>
<div class="faq-answer">
<p>Use a similar formula, replacing the delimiter with a space: =RIGHT(A1, LEN(A1) - FIND(" ", A1)).</p>
</div>
</div>
<div class="faq-item">
<div class="faq-question">
<h3>Can I use this method for extracting text from a list?</h3>
<span class="faq-toggle">+</span>
</div>
<div class="faq-answer">
<p>Yes! You can drag the formula down to apply it to each entry in your list.</p>
</div>
</div>
<div class="faq-item">
<div class="faq-question">
<h3>What if there are multiple delimiters in my string?</h3>
<span class="faq-toggle">+</span>
</div>
<div class="faq-answer">
<p>Use the SEARCH function combined with MID to extract text from the last delimiter.</p>
</div>
</div>
<div class="faq-item">
<div class="faq-question">
<h3>Will this work for numbers as well?</h3>
<span class="faq-toggle">+</span>
</div>
<div class="faq-answer">
<p>Yes, you can extract any text string, including numbers, using the same methods.</p>
</div>
</div>
</div>
</div>
Recapping the key points we covered, extracting text to the right of a character in Excel can significantly enhance your data manipulation abilities. Using the right combination of functions allows you to customize your output according to your needs. Remember to watch out for common mistakes and troubleshoot any errors that pop up along the way.
As you practice these techniques, don't hesitate to explore additional resources and tutorials to further enhance your Excel skills! 📊
<p class="pro-note">🌟Pro Tip: Always back up your data before applying formulas that manipulate existing text!</p>