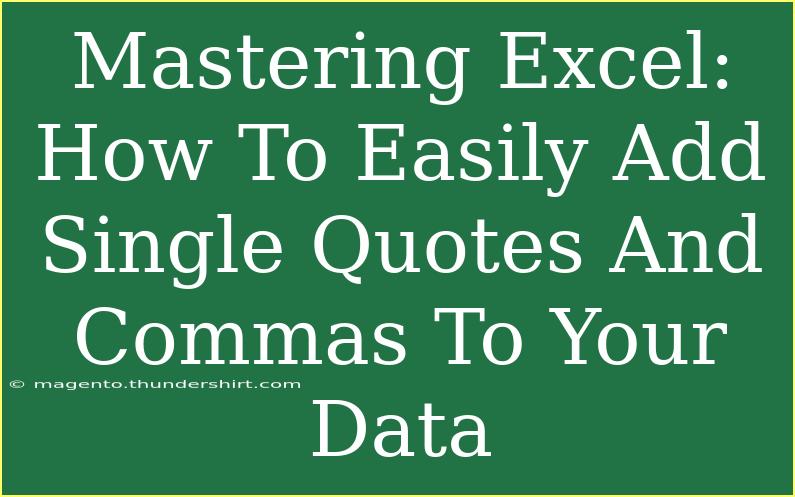If you’ve ever found yourself in a situation where you need to format data in Excel by adding single quotes and commas, you’re not alone! This task can often feel tedious, especially if you’re dealing with a large dataset. However, with the right techniques and tips, you can streamline the process and make your workflow much more efficient. Let’s dive into some effective methods for adding single quotes and commas to your data in Excel. 📊✨
Why Add Single Quotes and Commas?
Before we dive into the "how," let’s take a moment to understand the "why." Single quotes are often used in SQL databases to define string literals, while commas are frequently used in CSV (Comma Separated Values) files to separate different data entries. By formatting your data correctly, you can ensure that it’s ready for importing into databases or for creating properly formatted CSV files.
How To Add Single Quotes and Commas in Excel
Method 1: Using CONCATENATE Function
One of the simplest ways to add single quotes and commas is to use Excel's built-in CONCATENATE function. Here’s how to do it:
- Select a New Cell: Click on the cell where you want your formatted data to appear.
- Enter the Function:
=CONCATENATE("'", A1, "'", ",")
- Replace
A1 with the reference of the cell containing your original data.
- Copy Down the Formula: Drag the fill handle down to apply the formula to other cells.
Example
| A |
B |
| Data1 |
'Data1', |
| Data2 |
'Data2', |
| Data3 |
'Data3', |
Method 2: Using Text Functions
Another effective method is to utilize text functions to achieve the same result.
- Select a New Cell:
- Enter the Function:
="'" & A1 & "'" & ","
- Copy Down the Formula: Use the fill handle to extend the formula to the remaining cells.
Method 3: Using Find & Replace
If you already have a column of data that you want to format, the Find & Replace function can be a real time-saver.
- Highlight Your Data Range: Select the cells you want to format.
- Open Find & Replace: Press
Ctrl + H.
- Find what: Enter nothing (leave this blank).
- Replace with:
- Type in
'&$0&',
- This will surround your current data with single quotes and add a comma.
- Click on Replace All.
Tips for Effective Use
- Use Absolute References: When applying formulas, consider using absolute cell references (e.g.,
$A$1) if you don’t want the reference to change as you drag down.
- Preview Changes: Always preview your changes before making a bulk replace to avoid errors.
- Format Cells: Ensure the cells are formatted as "Text" to avoid any unwanted changes in data type.
<p class="pro-note">💡Pro Tip: Consider using the Text to Columns feature to separate comma-delimited data after formatting for easier manipulation!</p>
Common Mistakes to Avoid
When formatting data in Excel, here are some common pitfalls to avoid:
- Forgetting the Quotes: Ensure you include both the opening and closing quotes in your formula.
- Incorrect Data Types: If Excel interprets your data as a number, it may strip the quotes away. Ensure you format your cell correctly.
- Exceeding Limits: Excel has limits on the number of characters in a formula. If you're working with very large data sets, this can be a concern.
Troubleshooting Issues
If you encounter problems while trying to add single quotes and commas, consider these tips:
- Quotes Not Appearing: Ensure your formula is correctly structured. If it's still not working, double-check if the cell format is set to "Text".
- Extra Spaces: Use the TRIM function to remove any unwanted spaces that may interfere with your data format.
- Data Lost: Always make a copy of your original data before making bulk changes.
<div class="faq-section">
<div class="faq-container">
<h2>Frequently Asked Questions</h2>
<div class="faq-item">
<div class="faq-question">
<h3>How can I add quotes to multiple cells quickly?</h3>
<span class="faq-toggle">+</span>
</div>
<div class="faq-answer">
<p>You can use the CONCATENATE function or simply copy and paste the formula down the column to add quotes to multiple cells efficiently.</p>
</div>
</div>
<div class="faq-item">
<div class="faq-question">
<h3>What if my data has commas in it?</h3>
<span class="faq-toggle">+</span>
</div>
<div class="faq-answer">
<p>If your data contains commas, you may want to handle those cases separately or consider using another delimiter to avoid confusion.</p>
</div>
</div>
<div class="faq-item">
<div class="faq-question">
<h3>Can I automate this process in Excel?</h3>
<span class="faq-toggle">+</span>
</div>
<div class="faq-answer">
<p>Yes! You can create a macro that automates adding quotes and commas to your data for future use.</p>
</div>
</div>
</div>
</div>
By mastering the art of adding single quotes and commas in Excel, you're not just saving time; you're making your data management a lot smoother! Remember to explore other Excel functionalities and keep practicing these techniques. The more you practice, the more adept you will become.
<p class="pro-note">✨Pro Tip: Experiment with Excel macros for complex tasks to save even more time!</p>