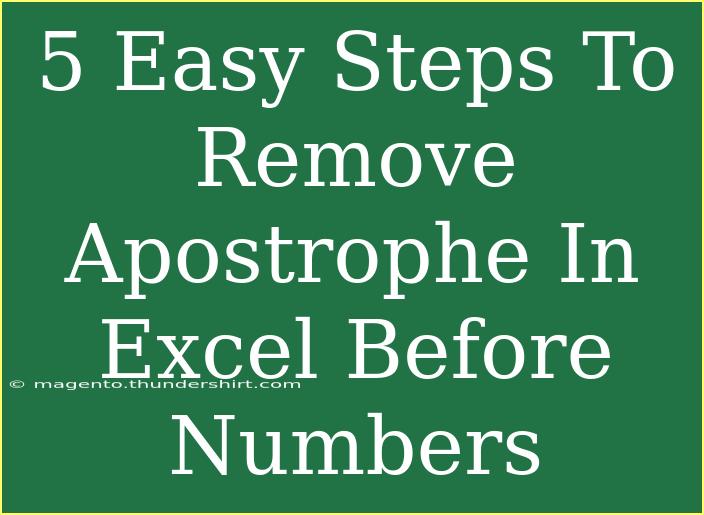Removing an apostrophe before numbers in Excel might seem trivial, but it can help streamline your data handling process significantly. This often occurs when numbers are formatted as text, usually due to importing data or manual entry mistakes. Don't worry; I've got your back! Here are five easy steps that will ensure your numbers are clean and devoid of unnecessary apostrophes. 🙌
Understanding the Problem
When you enter a number in Excel but inadvertently place an apostrophe before it (for example, '123), Excel treats it as text. This can cause issues when you need to perform calculations or sorting since Excel won’t recognize these entries as actual numbers. Let’s take a closer look at how to resolve this.
Step-by-Step Tutorial to Remove Apostrophes in Excel
Step 1: Select the Range of Cells
First, start by selecting the range of cells that contain the apostrophes you want to remove. You can do this by clicking and dragging your mouse over the desired cells.
Step 2: Open the Find and Replace Dialog
Press Ctrl + H on your keyboard to open the Find and Replace dialog box. This tool is crucial for quickly addressing multiple entries at once.
Step 3: Set Up Your Find and Replace
In the dialog box:
- Find what: Type in an apostrophe (
').
- Replace with: Leave this field empty (as we want to remove the apostrophe).
It should look something like this:
Step 4: Execute the Replacement
After setting it up, click on the Replace All button. Excel will automatically remove all instances of the apostrophe from your selected range, converting text back into numerical values in one swift move.
Step 5: Confirm Your Changes
A message box will pop up, showing you how many replacements were made. Click OK, and then close the dialog box. Your numbers should now be free from apostrophes! 🎉
<p class="pro-note">📈 Pro Tip: Always double-check to ensure your numbers are properly formatted after replacements.</p>
Common Mistakes to Avoid
While the steps above are straightforward, there are some common pitfalls to look out for:
- Selecting the Wrong Range: Ensure you select only the cells you want to modify to avoid accidentally changing other data.
- Not Checking Data Types: Sometimes, the numbers might still behave like text after removal due to their formatting. Make sure the cells are formatted as "Number" to avoid confusion.
- Saving Changes: Always save your work before making bulk changes. This way, you can easily revert if something goes wrong.
Advanced Techniques
For those who want to dive deeper into Excel's capabilities, consider these advanced techniques:
-
Using the Text to Columns Feature:
- Select the cells with the apostrophes.
- Go to the Data tab and click on Text to Columns.
- Choose Delimited and click Finish. This will convert the text back to numbers automatically.
-
Using a Formula:
If you prefer to keep the original data intact, you can use a formula in a new column:
=VALUE(A1)
Replace A1 with the reference to the cell containing the text. This will convert it to a number without changing the original cell.
-
Using VBA for Bulk Changes:
If you are familiar with VBA, you can write a macro to automate this process for a larger dataset.
FAQs
<div class="faq-section">
<div class="faq-container">
<h2>Frequently Asked Questions</h2>
<div class="faq-item">
<div class="faq-question">
<h3>Why are my numbers in Excel showing an apostrophe?</h3>
<span class="faq-toggle">+</span>
</div>
<div class="faq-answer">
<p>An apostrophe indicates that the number is stored as text in Excel. This often happens when data is imported or typed incorrectly.</p>
</div>
</div>
<div class="faq-item">
<div class="faq-question">
<h3>Will removing the apostrophe change the value of my data?</h3>
<span class="faq-toggle">+</span>
</div>
<div class="faq-answer">
<p>No, removing the apostrophe will convert your text back to a number, preserving its value for calculations.</p>
</div>
</div>
<div class="faq-item">
<div class="faq-question">
<h3>Can I undo the changes if I make a mistake?</h3>
<span class="faq-toggle">+</span>
</div>
<div class="faq-answer">
<p>Yes, you can easily undo changes by pressing Ctrl + Z immediately after making the changes.</p>
</div>
</div>
<div class="faq-item">
<div class="faq-question">
<h3>What if some cells still behave like text after the removal?</h3>
<span class="faq-toggle">+</span>
</div>
<div class="faq-answer">
<p>In that case, check the cell formatting and ensure it is set to "Number". You may also use the Text to Columns feature to fix it.</p>
</div>
</div>
</div>
</div>
By following the steps and tips mentioned above, you’ll be well on your way to managing your Excel data more effectively. With practice, removing apostrophes and working with numbers will become second nature! Remember to explore related tutorials for even deeper insights into Excel functionalities.
<p class="pro-note">🚀 Pro Tip: Always back up your data before making mass edits to avoid any potential mishaps!</p>