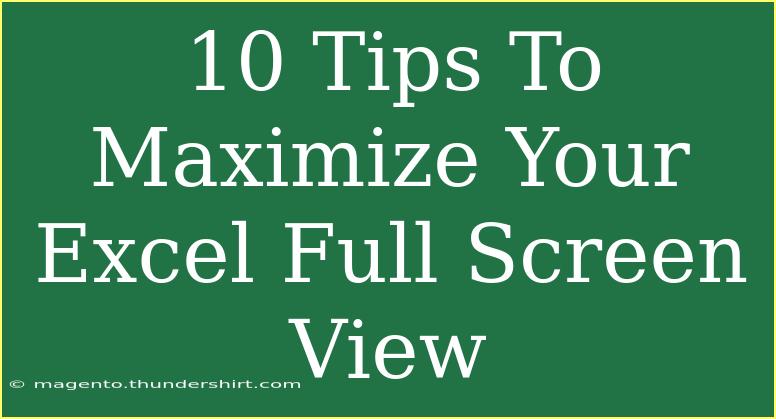When it comes to maximizing your productivity in Microsoft Excel, the full-screen view is a game-changer. 🌟 It eliminates distractions, helping you focus solely on your data. However, there’s more to it than simply hitting the full-screen button. With the right tips and tricks, you can fully optimize your Excel full-screen experience. Below, we'll dive deep into useful techniques and share some valuable insights that will take your Excel skills to the next level!
Understanding Full-Screen View
Before we jump into the tips, it's important to know what full-screen view does. This mode allows you to maximize your working area by hiding toolbars, ribbons, and other window elements. You’re left with nothing but your spreadsheet, which can enhance your concentration.
Tips for Maximizing Your Excel Full-Screen View
1. Use the Full-Screen Shortcut
The quickest way to toggle full-screen mode is by pressing Alt + V, followed by U. This shortcut helps you instantly switch to full-screen without fumbling through menus.
2. Hide the Ribbon
While in full-screen, the ribbon can still be distracting. Press Ctrl + F1 to toggle the ribbon on and off. Hiding it allows you to see more of your data without distractions.
3. Adjust Zoom Levels
Sometimes, even in full-screen view, you may want to zoom in for clarity. Use the zoom slider located in the bottom right corner of your Excel window, or simply press Ctrl and scroll your mouse wheel to find a zoom level that works for you.
4. Customize the Quick Access Toolbar
By adding your most frequently used commands to the Quick Access Toolbar, you can keep your workspace streamlined. To do this, right-click on any command and select "Add to Quick Access Toolbar." This way, you won't have to leave full-screen mode to access these tools.
5. Utilize Freeze Panes
If you're dealing with large datasets, it’s crucial to keep track of headers. Use the "Freeze Panes" feature to keep important rows or columns visible while you scroll. Simply go to the “View” tab and select "Freeze Panes," then choose your desired option.
6. Remove Gridlines
For a cleaner look, consider removing gridlines. You can do this by going to the “View” tab and unchecking the “Gridlines” option. This will help your data stand out more clearly on the screen.
7. Use Conditional Formatting
Conditional formatting can make important data points pop! Highlight key information in your dataset, making it easier to read in full-screen mode. Go to the “Home” tab, click on "Conditional Formatting," and choose from various options.
8. Leverage Data Validation
Avoid entering incorrect data by using data validation. Set rules on what data can be entered, which can save you from potential errors when you’re fully engaged with your spreadsheet. Go to the “Data” tab, click "Data Validation," and set your parameters.
9. Keep Comments Visible
If you often work with comments, you can keep them visible while in full-screen. Right-click on the cell with the comment, choose "Show/Hide Comments," and it will stay on top of your data. This ensures important notes are easily accessible.
10. Practice Navigation Shortcuts
Become familiar with Excel navigation shortcuts! Using keys like Arrow Keys, Home, and End can significantly speed up your workflow while in full-screen view. These shortcuts will help you move around your data quickly without needing to exit full-screen mode.
Troubleshooting Common Issues
Even with the best tips, you might encounter some hiccups while navigating Excel's full-screen view. Here are a few common issues and how to troubleshoot them:
-
Problem: Can't get out of full-screen mode.
Solution: Simply press Esc or use the full-screen shortcut again to exit.
-
Problem: Ribbon keeps showing up unexpectedly.
Solution: Make sure to press Ctrl + F1 to hide the ribbon again.
-
Problem: Data appears cut off.
Solution: Adjust your zoom settings or check the Freeze Panes setting to ensure nothing is obscured.
Important Notes
<p class="pro-note">💡 Pro Tip: Practice using shortcuts regularly; they can significantly improve your speed and efficiency in Excel!</p>
<div class="faq-section">
<div class="faq-container">
<h2>Frequently Asked Questions</h2>
<div class="faq-item">
<div class="faq-question">
<h3>How do I return to normal view in Excel?</h3>
<span class="faq-toggle">+</span>
</div>
<div class="faq-answer">
<p>You can return to normal view by pressing Esc or the Alt + V, followed by U shortcut again.</p>
</div>
</div>
<div class="faq-item">
<div class="faq-question">
<h3>Can I customize my full-screen experience?</h3>
<span class="faq-toggle">+</span>
</div>
<div class="faq-answer">
<p>Yes! You can customize the Quick Access Toolbar, hide gridlines, and adjust zoom levels for a personalized experience.</p>
</div>
</div>
<div class="faq-item">
<div class="faq-question">
<h3>What is the purpose of Freeze Panes?</h3>
<span class="faq-toggle">+</span>
</div>
<div class="faq-answer">
<p>Freeze Panes allows you to keep specific rows or columns visible while you scroll, making it easier to track headers or key data points.</p>
</div>
</div>
<div class="faq-item">
<div class="faq-question">
<h3>Is there a way to prevent data entry errors?</h3>
<span class="faq-toggle">+</span>
</div>
<div class="faq-answer">
<p>Absolutely! Utilize data validation to set specific rules for data entry, which can help minimize mistakes.</p>
</div>
</div>
<div class="faq-item">
<div class="faq-question">
<h3>How can I quickly hide the ribbon?</h3>
<span class="faq-toggle">+</span>
</div>
<div class="faq-answer">
<p>You can quickly hide the ribbon by pressing Ctrl + F1. This is very useful while in full-screen view.</p>
</div>
</div>
</div>
</div>
Maximizing your Excel full-screen view can significantly enhance your productivity and focus on the tasks at hand. By applying these tips and avoiding common mistakes, you’ll be better equipped to handle large datasets or intricate spreadsheets with ease. Practice using these techniques, and don't hesitate to explore other related tutorials to further sharpen your Excel skills!