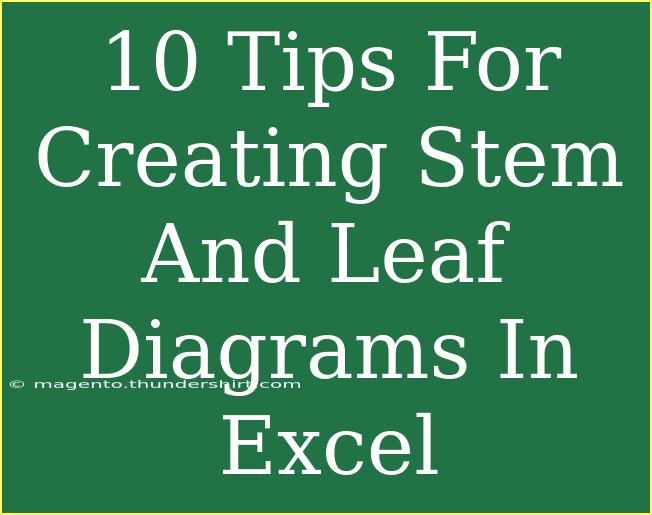Creating stem and leaf diagrams in Excel can be a powerful tool for visually representing your data. These diagrams not only help in organizing data but also provide a quick way to analyze and interpret distributions. Here’s a comprehensive guide filled with tips, shortcuts, and techniques that can help you effectively create and utilize stem and leaf diagrams in Excel. 🚀
Understanding Stem and Leaf Diagrams
Before diving into the technical side, let’s briefly revisit what a stem and leaf diagram is. Essentially, it's a method of displaying quantitative data in a graphical format. The "stem" represents the leading digits while the "leaf" represents the trailing digits. For example, for the number 45, "4" is the stem, and "5" is the leaf.
Why Use Stem and Leaf Diagrams?
- Visual Representation: They provide a quick visual representation of data that retains the original values.
- Easy to Construct: These diagrams can be constructed quickly in Excel.
- Identifying Trends: They help in identifying the shape of the data distribution easily.
Tips for Creating Stem and Leaf Diagrams in Excel
1. Organize Your Data
Before you can create a stem and leaf diagram, you need to have your data organized in Excel. Make sure your numbers are in a single column with no blank rows. This makes it easier to analyze and segment your data effectively.
2. Determine Stems and Leaves
Decide how you want to categorize your stems. For instance, if your data ranges from 10 to 99, you might choose the tens place as the stem and the units place as the leaf. It can be helpful to jot this down on paper first.
3. Create a Table for Your Diagram
Using a table format makes it much easier to visualize your stem and leaf diagram. Here’s a simple layout to follow:
<table>
<tr>
<th>Stem</th>
<th>Leaf</th>
</tr>
</table>
Start by filling in the "Stem" column based on your data.
4. Use Excel Functions for Organization
You can use functions like FLOOR or INT to assist in creating your stem values. For example, if your data is in column A, you could extract the stem with the formula:
=INT(A1/10)
This formula divides the number by 10 and rounds it down to the nearest integer.
5. Collect Leaf Values
Once you have the stems, it’s time to gather the corresponding leaf values. You can use the MOD function to extract the leaves:
=MOD(A1,10)
This formula returns the remainder when the number is divided by 10.
6. Sort Your Data
It’s vital to sort your data before you generate the stem and leaf diagram. Highlight your data and select the "Sort" option in Excel to sort in ascending order. This ensures that your stem and leaf diagram will reflect the correct distribution.
7. Compile Data into the Diagram
Using your organized table, compile your stems and their corresponding leaves. Make sure to list all leaves under the correct stem. For example:
| Stem |
Leaf |
| 1 |
0, 2 |
| 2 |
4, 6 |
| 3 |
1, 5 |
8. Use Excel's Merge Functionality
To keep your stem and leaf diagram looking neat, you can merge the cells in the "Stem" column for leaves that share the same stem. Highlight the cells and click "Merge & Center" from the Home tab.
9. Add Labels and Title
Make your diagram user-friendly by adding labels for your "Stem" and "Leaf" columns. Don’t forget to add a descriptive title above your diagram to clarify what data is being represented.
10. Review and Analyze
After creating your stem and leaf diagram, review it to ensure accuracy. It’s a good idea to analyze it for trends or patterns, which can inform your further data-driven decisions.
Troubleshooting Common Issues
When creating stem and leaf diagrams, you may encounter some common issues. Here are a few troubleshooting tips:
- Issue: Leaves are missing: Check if you’ve extracted both stems and leaves correctly using the formulas. Sometimes, the initial sorting might not capture all values accurately.
- Issue: Merging cells disrupts sorting: If you've merged cells, be cautious as this can affect your ability to sort the diagram. It's best to merge cells only after the leaves are arranged correctly.
- Issue: Data is too sparse: If your leaves are too spread out, consider adjusting your stems to larger ranges for better visualization.
<div class="faq-section">
<div class="faq-container">
<h2>Frequently Asked Questions</h2>
<div class="faq-item">
<div class="faq-question">
<h3>What kind of data is best for a stem and leaf diagram?</h3>
<span class="faq-toggle">+</span>
</div>
<div class="faq-answer">
<p>Stem and leaf diagrams work best with quantitative data that has a small range of values, ideally between 10 and 100 values.</p>
</div>
</div>
<div class="faq-item">
<div class="faq-question">
<h3>Can I use decimals in stem and leaf diagrams?</h3>
<span class="faq-toggle">+</span>
</div>
<div class="faq-answer">
<p>Yes! You can create stem and leaf diagrams with decimal numbers. Just decide how to categorize your stems (whole number or decimal).</p>
</div>
</div>
<div class="faq-item">
<div class="faq-question">
<h3>Is it possible to create a stem and leaf diagram for categorical data?</h3>
<span class="faq-toggle">+</span>
</div>
<div class="faq-answer">
<p>No, stem and leaf diagrams are specifically for quantitative data. For categorical data, consider other visualization methods like bar graphs.</p>
</div>
</div>
</div>
</div>
Recap the key takeaways from this guide: creating stem and leaf diagrams in Excel is straightforward once you know the steps. Organizing your data, using Excel functions, and crafting a clear, visual representation of your findings can help you uncover patterns and insights in your data more effectively.
Practice these techniques, and feel free to explore related tutorials for additional skills and tools to enhance your data analysis capabilities. Remember, practice makes perfect!
<p class="pro-note">✨Pro Tip: Utilize conditional formatting in Excel to make key data points in your diagram stand out!</p>