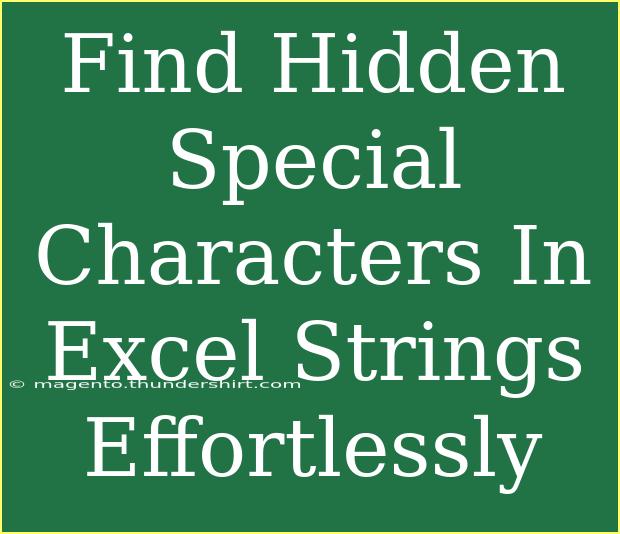Finding hidden special characters in Excel strings can be a bit of a headache. These pesky characters often sneak into your data without you realizing it, leading to frustrating inconsistencies in your spreadsheets. From invisible spaces to non-printable characters, these unwanted extras can disrupt formulas, sorting, and even data validation. But fear not! In this guide, we'll explore several handy tips, shortcuts, and techniques to help you effectively identify and manage these hidden special characters.
Understanding Special Characters in Excel
Special characters are not always visible and can include:
- Non-breaking spaces
- Tabs
- Line breaks
- Control characters
These can make your strings look clean when you view them in Excel, but they can wreak havoc behind the scenes.
Why Do Special Characters Matter?
Hidden special characters can cause various issues in Excel, such as:
- Inconsistent Data: Two seemingly identical strings may differ due to hidden characters.
- Formula Errors: Functions like
VLOOKUP may return errors if they encounter unanticipated characters.
- Data Cleanup: When importing or exporting data, special characters can create problems.
By understanding and identifying these hidden characters, you can keep your data clean and accurate! 🎯
Techniques to Find Hidden Special Characters
Here’s how you can find hidden special characters in Excel strings.
Method 1: Using the LEN Function
You can use the LEN function to compare the length of a string before and after removing potential hidden characters.
- Identify your string: Suppose your string is in cell A1.
- Check the length: In cell B1, enter
=LEN(A1).
- Clean the string: In cell C1, enter
=CLEAN(A1), which removes non-printable characters.
- Recheck the length: In cell D1, enter
=LEN(C1).
You can now compare the values in B1 and D1. If they are different, hidden characters were present.
| Cell |
Formula |
Purpose |
| A1 |
[Your String Here] |
Original string |
| B1 |
=LEN(A1) |
Length of the original string |
| C1 |
=CLEAN(A1) |
Cleans the string by removing hidden chars |
| D1 |
=LEN(CLEAN(A1)) |
Length after cleaning |
<p class="pro-note">🔍 Pro Tip: Use the TRIM function to remove extra spaces before applying CLEAN.</p>
Method 2: Find and Replace
Another way to spot special characters is through Excel's Find and Replace feature.
- Press
Ctrl + H to open the Find and Replace dialog.
- In the Find what box, enter characters like
~ or * to find special characters.
- Leave the Replace with box empty.
- Click Options and select Match entire cell contents if needed.
- Click Find All to list all occurrences.
This method can help you visually identify where special characters are lurking!
Method 3: Using Formulas to Flag Hidden Characters
You can create a formula that flags hidden characters in your data.
-
In a new column (say, column B), enter the following formula if your data starts in A1:
=IF(LEN(A1)<>LEN(CLEAN(A1)), "Hidden Characters", "No Hidden Characters")
This will display “Hidden Characters” for cells that contain non-printable characters.
Method 4: Using VBA for Advanced Users
If you’re comfortable with VBA, you can create a macro to find hidden characters across a range.
Sub FindHiddenChars()
Dim cell As Range
Dim hiddenChars As String
hiddenChars = Chr(0) & Chr(1) & Chr(2) & Chr(3) ' Add more as needed
For Each cell In Selection
If Len(cell.Value) <> Len(Replace(cell.Value, hiddenChars, "")) Then
cell.Interior.Color = RGB(255, 0, 0) ' Highlight cell with hidden characters
End If
Next cell
End Sub
This code checks each cell in the selected range and highlights those with hidden characters.
<p class="pro-note">⚠️ Pro Tip: Always back up your data before running a macro!</p>
Common Mistakes to Avoid
When looking for hidden special characters, it’s easy to make a few mistakes. Here are some pitfalls to avoid:
- Ignoring Case Sensitivity: Some functions are case-sensitive. Be consistent in your string formats.
- Not Considering Non-Printable Characters: These can slip under the radar if you're only checking visible characters.
- Overcomplicating the Process: Sometimes a simple
CLEAN or TRIM can solve your issues without needing complex formulas.
Troubleshooting Issues
If you encounter issues while trying to find special characters, consider these troubleshooting steps:
- Check for Formatting: Sometimes, cell formatting can hide visible differences. Ensure cells are set to "General" format.
- Recheck Your Formulas: Ensure your formulas are referencing the correct cells.
- Test in a New Workbook: Copy and paste the data into a new workbook to isolate any workbook-specific issues.
FAQs
<div class="faq-section">
<div class="faq-container">
<h2>Frequently Asked Questions</h2>
<div class="faq-item">
<div class="faq-question">
<h3>How can I quickly remove all hidden characters from my data?</h3>
<span class="faq-toggle">+</span>
</div>
<div class="faq-answer">
<p>You can use the CLEAN function to remove non-printable characters and the TRIM function to eliminate extra spaces.</p>
</div>
</div>
<div class="faq-item">
<div class="faq-question">
<h3>Why can't I see hidden characters?</h3>
<span class="faq-toggle">+</span>
</div>
<div class="faq-answer">
<p>Hidden characters are non-printable, meaning they do not have a visual representation but can still affect your data.</p>
</div>
</div>
<div class="faq-item">
<div class="faq-question">
<h3>Can I automate finding hidden characters?</h3>
<span class="faq-toggle">+</span>
</div>
<div class="faq-answer">
<p>Yes! You can use VBA macros to automate the process of finding and highlighting hidden characters.</p>
</div>
</div>
<div class="faq-item">
<div class="faq-question">
<h3>What types of hidden characters should I be aware of?</h3>
<span class="faq-toggle">+</span>
</div>
<div class="faq-answer">
<p>Common hidden characters include non-breaking spaces, line breaks, and tabs. These can disrupt data processing in Excel.</p>
</div>
</div>
</div>
</div>
Finding hidden special characters in Excel strings can streamline your data management process, ensuring you keep everything neat and tidy. By utilizing functions like CLEAN, shortcuts like Find and Replace, and even VBA for advanced solutions, you’re well-equipped to handle those elusive characters. Don’t let hidden special characters derail your work—take control of your spreadsheets!
Now it's time for you to put these tips into practice. Explore related tutorials on Excel functions and features to further enhance your skills!
<p class="pro-note">📘 Pro Tip: Stay curious! Experiment with different methods to find what works best for your workflow.</p>