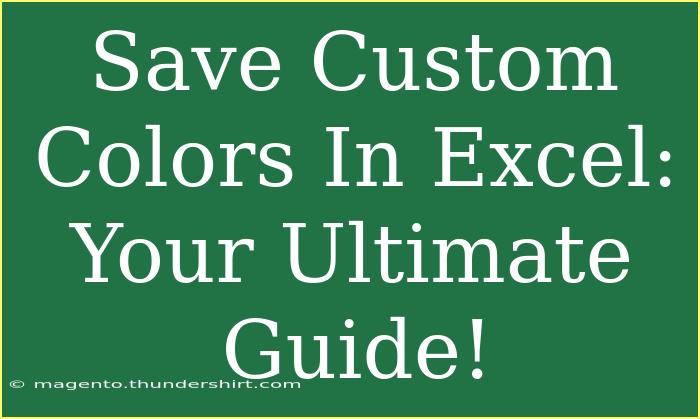Customizing colors in Excel can truly transform your spreadsheets, making them visually appealing and easier to understand at a glance. Whether you're creating a budget, designing reports, or managing data for a presentation, using custom colors can help emphasize key points and enhance overall readability. In this guide, we're diving deep into how to effectively save custom colors in Excel, share helpful tips, advanced techniques, and address some common mistakes you should avoid. Let's get started! 🎨
Understanding Custom Colors in Excel
Excel offers a palette of standard colors, but sometimes these aren’t enough. If you’re working with branding colors or specific color codes, saving custom colors can give your spreadsheets a cohesive look. Here’s how to do it.
Step-by-Step Tutorial to Save Custom Colors
-
Open Excel: Launch your Excel application and open a new or existing workbook.
-
Select the Cell: Click on the cell where you want to apply the custom color.
-
Access the Fill Color Options:
- Navigate to the Home tab on the ribbon.
- Click on the small arrow next to the Fill Color button (it looks like a paint bucket).
-
Choose ‘More Colors’:
- In the color drop-down menu, click on More Colors.
-
Select Your Custom Color:
- In the dialog box that appears, you will have two tabs:
- Standard: A selection of common colors.
- Custom: Here, you can define your own colors using RGB or HSL values.
-
Save Your Color:
- Once you've chosen your color, click OK. The color will now be applied to the selected cell.
- To save it as a custom color, click on the Fill Color button again and select Custom Colors from the bottom of the menu.
Quick Access to Custom Colors
Once you’ve saved your custom colors, you can easily access them later:
- Go to the Home tab.
- Click the Fill Color button; you’ll see your saved custom colors at the bottom of the menu.
Custom Color Table
You can keep track of your custom colors by creating a small reference table within your Excel workbook:
<table>
<tr>
<th>Color Name</th>
<th>RGB Value</th>
<th>Hex Code</th>
</tr>
<tr>
<td>Brand Red</td>
<td>(255, 0, 0)</td>
<td>#FF0000</td>
</tr>
<tr>
<td>Cool Blue</td>
<td>(0, 0, 255)</td>
<td>#0000FF</td>
</tr>
<tr>
<td>Soft Green</td>
<td>(0, 255, 0)</td>
<td>#00FF00</td>
</tr>
</table>
This reference table is especially useful if you have multiple custom colors, making it easier to use them consistently across your spreadsheets.
Tips and Tricks for Using Custom Colors
-
Use Consistent Color Schemes: Ensure that you have a consistent color scheme for related data sets. This helps in maintaining a professional look throughout your documents.
-
Leverage Color Psychology: Use colors intentionally based on the message you want to convey. For example, green often denotes growth, while red can indicate a warning.
-
Keep It Simple: Avoid cluttering your spreadsheet with too many colors. Stick to a handful of complementary shades to enhance clarity.
-
Utilize Themes: Excel allows you to set themes that can automatically adjust color schemes. You can create your own theme with your custom colors.
Common Mistakes to Avoid
-
Using Too Many Colors: A common mistake is overloading your spreadsheet with colors. This can confuse the reader and dilute the message you wish to convey. Stick to a maximum of 3-5 main colors.
-
Inconsistent Color Use: If you use a custom color for one element, be sure to use the same color for similar elements elsewhere in the document.
-
Neglecting Accessibility: Some colors might not be visible to all users, particularly those with color vision deficiencies. Make sure your color choices provide enough contrast.
Troubleshooting Common Issues
-
Color Not Showing Up: If your custom color doesn't appear as expected, make sure you're working in the right section of Excel where the custom color is saved. Check your theme settings as well.
-
Accidental Deletion of Custom Colors: If you find that your custom colors are missing, revisit the steps to save custom colors as you may have not saved them correctly.
-
Spreadsheet Not Reflecting Custom Colors: Sometimes, specific versions of Excel might have bugs. Restarting the application or re-saving the document often resolves these issues.
<div class="faq-section">
<div class="faq-container">
<h2>Frequently Asked Questions</h2>
<div class="faq-item">
<div class="faq-question">
<h3>Can I use HEX codes for custom colors in Excel?</h3>
<span class="faq-toggle">+</span>
</div>
<div class="faq-answer">
<p>Excel does not allow direct HEX code entry, but you can convert HEX codes to RGB values and then enter them in the custom color settings.</p>
</div>
</div>
<div class="faq-item">
<div class="faq-question">
<h3>Are saved custom colors available in all Excel files?</h3>
<span class="faq-toggle">+</span>
</div>
<div class="faq-answer">
<p>Custom colors are saved within the specific workbook. If you want to use them in a different workbook, you'll need to save the colors again.</p>
</div>
</div>
<div class="faq-item">
<div class="faq-question">
<h3>How do I reset to default colors in Excel?</h3>
<span class="faq-toggle">+</span>
</div>
<div class="faq-answer">
<p>You can reset to default colors by selecting the “Reset” option in the color menu or by closing the workbook without saving changes.</p>
</div>
</div>
</div>
</div>
Recap what we've covered in this ultimate guide. By saving custom colors, you can bring a whole new level of professionalism and organization to your Excel spreadsheets. Remember to use a balanced color palette, keep consistency, and avoid overloading your documents with too many shades. Embrace the creativity that custom colors can add to your work, and don't hesitate to explore other Excel tutorials for further skills enhancement. Happy Excel-ing! 💪
<p class="pro-note">🎨 Pro Tip: Always keep a reference of your custom colors in your spreadsheets for easy access!</p>