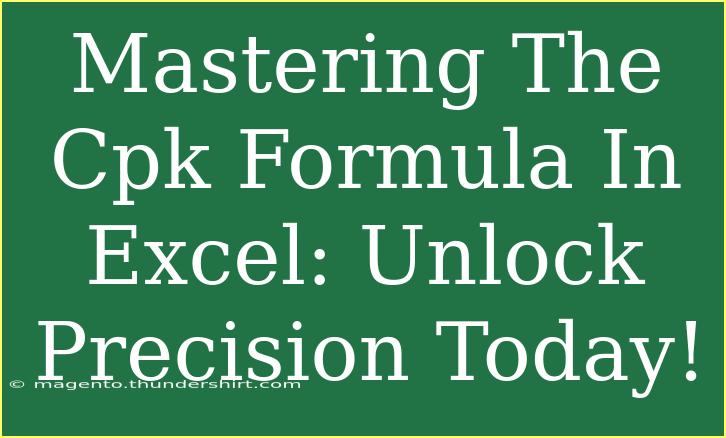When it comes to quality control and process improvement, understanding the Cpk (Process Capability Index) formula is crucial. This statistical measure helps organizations assess how capable a process is in meeting specifications. Using Excel to calculate Cpk can streamline the process, making it easier to analyze and present your data. In this blog post, we'll guide you through the step-by-step process of mastering the Cpk formula in Excel, along with helpful tips and troubleshooting techniques to enhance your skills. 📊
What is Cpk?
Cpk is a statistical tool used in process management. It measures how close a process is to its target value, considering the inherent variability of the process. The Cpk value indicates how well a process can produce output within specified limits. A higher Cpk value reflects better process capability.
Here’s a quick breakdown of the Cpk formula:
[
Cpk = \min\left(\frac{USL - \mu}{3\sigma}, \frac{\mu - LSL}{3\sigma}\right)
]
Where:
- USL = Upper Specification Limit
- LSL = Lower Specification Limit
- µ = Mean of the process
- σ = Standard deviation of the process
Step-by-Step Guide to Calculate Cpk in Excel
Step 1: Gather Your Data
Start by collecting the data you need, including measurements from the process you want to analyze. Organize this data in an Excel spreadsheet. Make sure you have clear columns for your measurements.
Step 2: Calculate the Mean and Standard Deviation
To calculate Cpk, you need to find the mean and standard deviation of your data. Here’s how to do it in Excel:
-
Calculate the Mean:
- Use the formula
=AVERAGE(range), where range includes your data.
-
Calculate the Standard Deviation:
- Use the formula
=STDEV.P(range) for population standard deviation or =STDEV.S(range) for sample standard deviation.
Step 3: Define Specification Limits
You need to define the Upper Specification Limit (USL) and the Lower Specification Limit (LSL) based on your product or process specifications.
Step 4: Apply the Cpk Formula
Now that you have all the necessary components, apply the Cpk formula in Excel.
- Input the formula:
Example Scenario
Let’s say we have the following data for a manufacturing process:
- Data Points: 50, 52, 53, 55, 54, 51, 53
- USL: 60
- LSL: 48
You’d follow these steps:
-
Calculate Mean:
- Enter
=AVERAGE(A1:A7) assuming your data is in cells A1 to A7.
-
Calculate Standard Deviation:
-
Apply Cpk formula:
- Enter
=MIN((60 - B1)/(3*B2), (B1 - 48)/(3*B2)) where B1 is Mean and B2 is Standard Deviation.
Step 5: Interpret Your Results
- A Cpk value above 1.33 is typically considered acceptable, while values below 1.0 indicate a problem that needs addressing.
Helpful Tips for Effective Use of Cpk in Excel
- Visualize Your Data: Creating charts can help you visualize the process capability and identify trends or outliers.
- Automate Calculations: Use Excel's built-in functionalities to automate calculations. This can save you time in large datasets.
- Use Conditional Formatting: Highlight cells based on Cpk values to quickly identify areas needing attention.
- Document Your Steps: Keep a record of how calculations are made for transparency and reproducibility.
- Explore Advanced Functions: Familiarize yourself with Excel functions like IF and LOOKUP for more complex data analysis.
Common Mistakes to Avoid
- Incorrect Data Entry: Always double-check that your data is entered correctly.
- Ignoring Outliers: Don’t overlook data points that may significantly affect the mean or standard deviation.
- Neglecting to Update Specifications: Always ensure that the USL and LSL are up-to-date and accurate.
- Misunderstanding Cpk Values: Remember that a high Cpk does not mean the process is perfect; it merely indicates capability within the specified limits.
Troubleshooting Cpk Calculations
If your Cpk calculations seem off, consider these troubleshooting tips:
- Check the Range: Ensure that the range for your mean and standard deviation calculations is correct.
- Reassess Your Limits: Make sure the USL and LSL are appropriate for your process.
- Re-evaluate Data Consistency: Verify that the measurements are consistent and reflective of the process you’re analyzing.
<div class="faq-section">
<div class="faq-container">
<h2>Frequently Asked Questions</h2>
<div class="faq-item">
<div class="faq-question">
<h3>What is the difference between Cpk and Ppk?</h3>
<span class="faq-toggle">+</span>
</div>
<div class="faq-answer">
<p>Cpk measures how well a process can produce output within specified limits, whereas Ppk considers the actual process variation, not just within limits.</p>
</div>
</div>
<div class="faq-item">
<div class="faq-question">
<h3>How can I improve my Cpk value?</h3>
<span class="faq-toggle">+</span>
</div>
<div class="faq-answer">
<p>Improving process stability and reducing variation through quality control measures can significantly enhance your Cpk value.</p>
</div>
</div>
<div class="faq-item">
<div class="faq-question">
<h3>Is a Cpk value of 2.0 considered good?</h3>
<span class="faq-toggle">+</span>
</div>
<div class="faq-answer">
<p>Yes, a Cpk value of 2.0 indicates an excellent process capability, suggesting very low variability.</p>
</div>
</div>
<div class="faq-item">
<div class="faq-question">
<h3>What does a Cpk value less than 1 indicate?</h3>
<span class="faq-toggle">+</span>
</div>
<div class="faq-answer">
<p>A Cpk value less than 1 indicates that the process is not capable of meeting specifications consistently, signaling a need for improvement.</p>
</div>
</div>
</div>
</div>
Recapping everything we’ve discussed, mastering the Cpk formula in Excel empowers you to monitor and improve your processes effectively. With the right knowledge, tools, and techniques, you can enhance your quality control measures and ensure consistent product quality. Don’t hesitate to practice using Cpk in your day-to-day operations and explore the many other related tutorials available to continue growing your skills.
<p class="pro-note">📈Pro Tip: Always keep your data organized for easier calculations and better insights!</p>