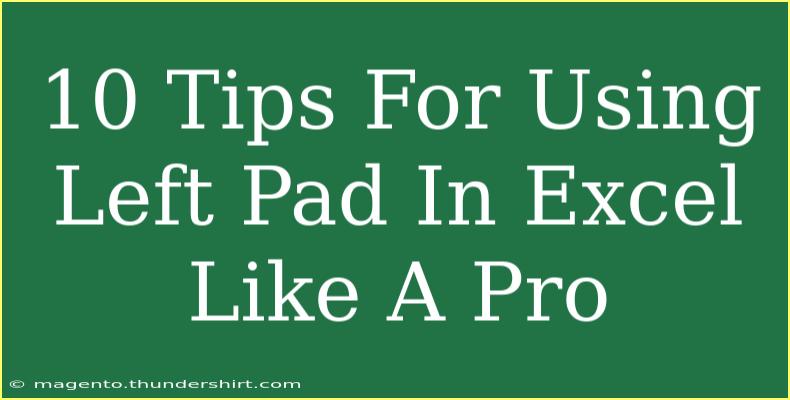Left padding in Excel can seem tricky at first, but with the right tips and techniques, you can become a pro in no time! Whether you're looking to format data, add leading zeros, or clean up datasets, the left pad function is essential. Let’s dive into some helpful tips, shortcuts, and advanced techniques for using left padding in Excel effectively.
What is Left Padding? 🤔
Left padding refers to the practice of adding spaces or characters to the left side of your text or numbers in a cell. This technique is often used for formatting data, ensuring that it aligns properly or meets specific requirements, like having a consistent number of digits.
1. Use the REPT Function for Padding
One of the most straightforward methods to left pad in Excel is by using the REPT function. This function repeats a character or string a specified number of times.
Example
If you want to left pad the number "123" with leading zeros to make it four digits, you can use:
=REPT("0", 4 - LEN(A1)) & A1
2. Combine TEXT and VALUE Functions
You can also use the TEXT function to format numbers. This is particularly useful when you want to maintain numeric formatting.
Example
To format the number in A1 to have four digits, you can use:
=TEXT(A1, "0000")
3. Use the CONCATENATE Function
The CONCATENATE function (or the & operator) lets you join text strings, which is great for left padding.
Example
If you want to add leading zeros to a number in A1, you can do the following:
=CONCATENATE("00", A1)
or simply:
="00" & A1
4. Employ the RIGHT Function
The RIGHT function can help extract a certain number of characters from a string. This is useful if you want to pad a value but only want to show the last few digits.
Example
To ensure that you always show the last four characters:
=RIGHT("0000" & A1, 4)
5. Utilizing Format Cells Option
You can apply left padding by customizing number formats directly through Excel’s Format Cells feature.
- Select the cells.
- Right-click and select "Format Cells."
- Go to "Number" -> "Custom."
- Enter a format like
0000 for four digits.
6. Shortcut for Quick Padding
Instead of writing formulas, sometimes it's quicker to do it directly. For instance, if you have a set of numbers that need to be padded, you can quickly modify the cell format. Select the cells, hit Ctrl + 1, and set the custom format.
7. Use the Fill Handle for Mass Padding
After you create your padding formula in one cell, use the fill handle (the little square at the bottom-right corner of the selected cell) to drag the formula down to other cells.
8. Understanding Data Types
Be aware that numbers in Excel can be treated as text or numbers. Padding might affect calculations if the value is treated as text. Always convert back if needed, using the VALUE function:
=VALUE(A1)
9. Avoiding Common Mistakes
- Don’t forget to check data type: If your left padded data is being used for calculations, ensure it's in the correct number format.
- Be cautious with CONCATENATE: Double-check your concatenation. It’s easy to confuse it with a simple string addition.
10. Troubleshooting Padding Issues
If your left padding isn't displaying correctly, check the following:
- Ensure you’ve applied the correct formula.
- Verify that the cell format is not conflicting with your expected output (like dates or currencies).
- Make sure there’s no accidental rounding if you're using numeric values.
<table>
<tr>
<th>Function</th>
<th>Example</th>
<th>Use Case</th>
</tr>
<tr>
<td>REPT</td>
<td>=REPT("0", 4 - LEN(A1)) & A1</td>
<td>Adding leading zeros</td>
</tr>
<tr>
<td>TEXT</td>
<td>=TEXT(A1, "0000")</td>
<td>Formatting numbers</td>
</tr>
<tr>
<td>CONCATENATE</td>
<td=CONCATENATE("00", A1)</td>
<td>Joining strings</td>
</tr>
<tr>
<td>RIGHT</td>
<td>=RIGHT("0000" & A1, 4)</td>
<td>Extracting last few digits</td>
</tr>
</table>
<div class="faq-section">
<div class="faq-container">
<h2>Frequently Asked Questions</h2>
<div class="faq-item">
<div class="faq-question">
<h3>How do I left pad in Excel without using formulas?</h3>
<span class="faq-toggle">+</span>
</div>
<div class="faq-answer">
<p>You can left pad by using Excel’s Format Cells option. Just set a custom format for your selected cells.</p>
</div>
</div>
<div class="faq-item">
<div class="faq-question">
<h3>What if my left padded numbers appear as text?</h3>
<span class="faq-toggle">+</span>
</div>
<div class="faq-answer">
<p>You can convert them back to numbers using the VALUE function.</p>
</div>
</div>
<div class="faq-item">
<div class="faq-question">
<h3>Can I use left padding for dates?</h3>
<span class="faq-toggle">+</span>
</div>
<div class="faq-answer">
<p>Left padding is not typically used for dates, as it could interfere with the date formatting and calculations.</p>
</div>
</div>
<div class="faq-item">
<div class="faq-question">
<h3>Is there a maximum limit for left padding in Excel?</h3>
<span class="faq-toggle">+</span>
</div>
<div class="faq-answer">
<p>Excel has a limit of 32,767 characters in a cell, but practically, keep padding reasonable to avoid confusion.</p>
</div>
</div>
</div>
</div>
Recap the key takeaways from this exploration of left padding in Excel. We’ve discussed various methods, such as using functions like REPT, TEXT, and CONCATENATE, along with tips to avoid common pitfalls. Mastering these techniques will enhance your spreadsheet skills, making you a proficient Excel user.
Keep practicing with these functions, explore related tutorials on Excel formatting, and don’t hesitate to delve into the vast world of Excel to expand your toolkit. Happy padding!
<p class="pro-note">🌟Pro Tip: Experiment with these functions on sample data to get a better grasp of how they work!</p>