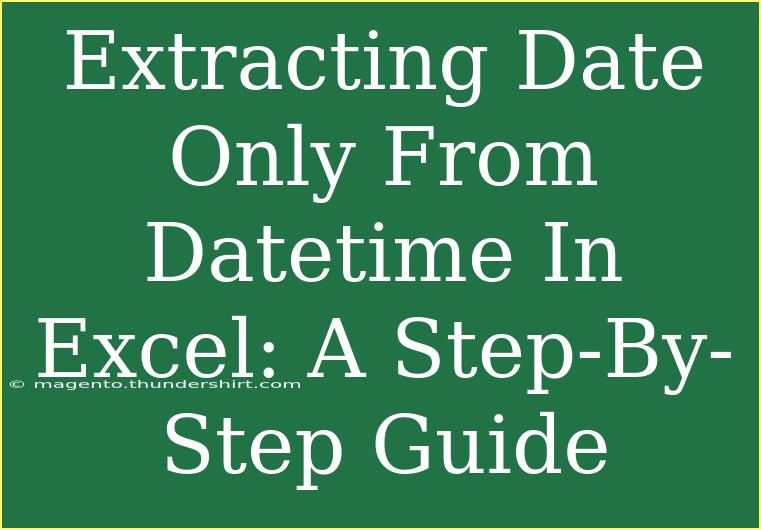When working with data in Excel, it's common to deal with datetime values. Sometimes, all you need is the date without the time attached to it. Extracting the date from a datetime value can streamline your data analysis, making it easier to sort, filter, and manipulate your data. Let’s dive into how you can easily extract the date only from a datetime in Excel using various methods. 🗓️
Why Extract Only the Date?
Before we jump into the methods, let's explore a few reasons why you might want to extract dates only:
- Simplicity: Focusing on dates can simplify your data, making it easier to analyze.
- Reporting: Many reports only require date figures, excluding time.
- Consistency: Having a uniform date format aids in preventing errors during data processing.
With that in mind, let’s look at the different methods you can use in Excel.
Method 1: Using Excel Functions
Excel has built-in functions that allow you to extract dates. One of the most straightforward methods is using the DATE, YEAR, MONTH, and DAY functions.
Steps:
-
Select the Cell: Click on the cell where you want the date to appear.
-
Enter the Formula: Assuming your datetime is in cell A1, enter the following formula:
=DATE(YEAR(A1), MONTH(A1), DAY(A1))
-
Press Enter: Hit Enter, and you’ll see the date extracted without the time.
Example:
If cell A1 contains 2023-03-15 14:35:22, the formula will return 2023-03-15.
Important Note:
<p class="pro-note">When using this method, ensure that your original datetime values are formatted correctly; otherwise, you might get errors.</p>
Method 2: Formatting the Cell
Another simple way to display only the date without changing your original data is by formatting the cell.
Steps:
- Select the Cell(s): Highlight the cell(s) containing the datetime values.
- Right-Click: Right-click on the selected cells and choose "Format Cells."
- Choose Date: In the Format Cells dialog, go to the Number tab and select "Date."
- Pick a Format: Choose the desired date format and click OK.
Example:
If your datetime is 2023-03-15 14:35:22, after formatting, the cell will only display 03/15/2023.
Important Note:
<p class="pro-note">This method merely changes the display of the data; the underlying value remains the same, including the time component.</p>
Method 3: Using Text Functions
If you prefer to extract the date as a text string, you can use the TEXT function.
Steps:
-
Select the Cell: Click on the cell where you want the date in text format.
-
Enter the Formula: Assuming your datetime is in cell A1, enter:
=TEXT(A1, "yyyy-mm-dd")
-
Press Enter: Hit Enter, and you’ll see the date displayed as a text string.
Example:
With the datetime 2023-03-15 14:35:22, the formula will return 2023-03-15.
Important Note:
<p class="pro-note">Keep in mind that using this method converts the date to a string, which might limit further date operations.</p>
Method 4: Using the DATEVALUE Function
If you need to convert a datetime to a serial number representing the date, the DATEVALUE function is perfect.
Steps:
-
Select the Cell: Click on the cell where you want the result.
-
Enter the Formula: For a datetime in A1, type:
=DATEVALUE(A1)
-
Press Enter: The output will be the serial number corresponding to the date.
Example:
The datetime 2023-03-15 14:35:22 converts to 44948, which represents the date in Excel’s serial number format.
Important Note:
<p class="pro-note">If you want this value displayed as a date, you'll need to format the cell as a date after applying the DATEVALUE function.</p>
Common Mistakes to Avoid
- Incorrect Cell References: Ensure you reference the correct cells in your formulas. This can lead to inaccurate results.
- Wrong Format: Using the wrong date format may display unexpected results. Check the format carefully!
- Rounding Errors: If your datetime is very close to midnight, rounding issues might cause unexpected behavior in filtering or sorting.
Troubleshooting Issues
- If your results appear as
#VALUE!, check if the original datetime format is recognized by Excel.
- If dates don’t sort correctly, ensure they’re formatted as dates, not text.
- For calculations that involve dates, remember that using dates as strings might not yield the expected results.
<div class="faq-section">
<div class="faq-container">
<h2>Frequently Asked Questions</h2>
<div class="faq-item">
<div class="faq-question">
<h3>Can I extract the date without using any formulas?</h3>
<span class="faq-toggle">+</span>
</div>
<div class="faq-answer">
<p>Yes, you can use cell formatting to display only the date by right-clicking the cell and selecting "Format Cells" then choosing the "Date" format.</p>
</div>
</div>
<div class="faq-item">
<div class="faq-question">
<h3>What if my datetime values are in a different format?</h3>
<span class="faq-toggle">+</span>
</div>
<div class="faq-answer">
<p>You can use the DATE, YEAR, MONTH, and DAY functions to create a date from various datetime formats by referencing the right components.</p>
</div>
</div>
<div class="faq-item">
<div class="faq-question">
<h3>How can I convert extracted dates to text?</h3>
<span class="faq-toggle">+</span>
</div>
<div class="faq-answer">
<p>You can use the TEXT function to convert dates to text by using the format you desire, like =TEXT(A1, "mm/dd/yyyy").</p>
</div>
</div>
</div>
</div>
Recapping what we've covered, extracting dates from datetime values in Excel can enhance your data management efficiency. Whether you utilize built-in functions, formatting options, or the TEXT function, each method has its own advantages. Don't hesitate to experiment with these techniques to find what works best for you.
Practice using these methods regularly, and you will gain confidence in manipulating dates in Excel! 🌟
<p class="pro-note">✨Pro Tip: Save time by applying your chosen method across a range of cells using fill handle functionality!</p>