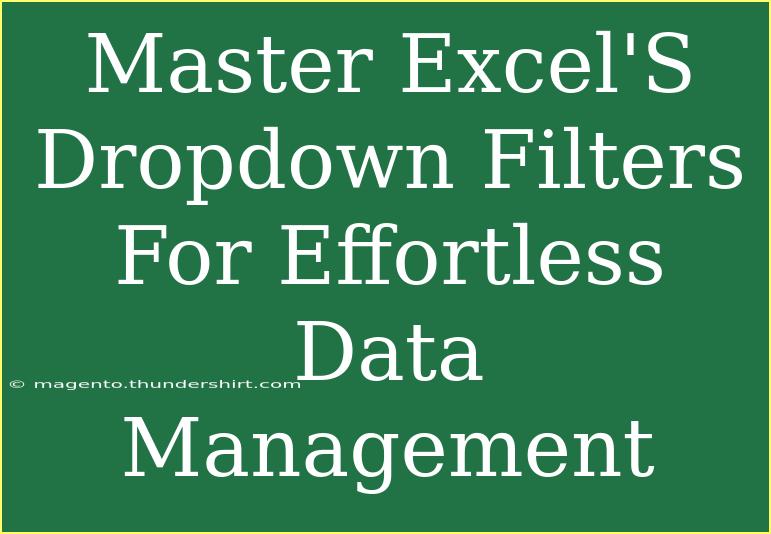Mastering dropdown filters in Excel can truly elevate your data management skills and streamline your workflow. 📊 Whether you're tracking expenses, managing a project, or analyzing sales data, using dropdown filters allows for effortless navigation and manipulation of your datasets. With the right techniques and shortcuts, you can take your Excel proficiency to new heights. Let’s dive in!
Understanding Dropdown Filters
Dropdown filters in Excel help you filter data easily based on specific criteria. Instead of sifting through columns of data, you can simply select an item from a dropdown list to narrow your data view. This saves time and makes your data analysis more organized and efficient.
Why Use Dropdown Filters?
- Efficiency: Quickly locate information without scrolling through large datasets.
- Clarity: Eliminate clutter by viewing only relevant data.
- Flexibility: Adjust your view on-the-fly as your analysis needs change.
Setting Up Dropdown Filters
Step 1: Prepare Your Data
Before you can utilize dropdown filters, ensure your data is structured properly. Follow these steps:
-
Organize Your Data:
- Make sure your data is in a table format with headers.
- Remove any blank rows or columns to ensure seamless filtering.
-
Select Your Data Range:
- Click and drag to highlight the data range you wish to filter.
Step 2: Create the Dropdown Filter
Now that your data is organized, let’s create the dropdown filter.
-
Select Your Table:
- Highlight the entire table (including headers).
-
Activate Filter:
- Go to the "Data" tab on the Ribbon.
- Click on "Filter". You'll see dropdown arrows appear on each header.
-
Using the Dropdown Filter:
- Click the dropdown arrow on the header of the column you want to filter.
- Choose your filter criteria from the list, or use the search box to find specific entries quickly.
Step 3: Customizing Your Filter
You can customize your filters to refine your data further:
-
Filter by Multiple Criteria:
- After clicking the dropdown, check multiple boxes to display rows that meet different criteria.
-
Search Functionality:
- Use the search bar within the dropdown to quickly find specific data points.
-
Sorting Options:
- Sort data alphabetically or numerically from the dropdown menu for better visibility.
Bonus Tip: Clear Filters
If you want to start fresh, clearing filters is just as easy. Simply go to the "Data" tab, and click "Clear" to remove all filters applied.
<p class="pro-note">🔍 Pro Tip: You can also use the keyboard shortcut Ctrl + Shift + L to quickly toggle filters on and off!</p>
Common Mistakes to Avoid
When using dropdown filters, it's easy to make a few missteps that could hinder your data analysis. Here are some common mistakes to watch out for:
-
Non-contiguous Ranges:
- Ensure your data is in a continuous range; filters won’t work correctly otherwise.
-
Blank Headers:
- Ensure all columns have headers; Excel uses these headers for filtering.
-
Incorrect Data Types:
- Mixing text and numbers in a single column can lead to confusion during filtering. Keep each column consistent in data type.
Troubleshooting Issues
If you encounter problems while using dropdown filters, here are some quick troubleshooting tips:
- Filter Not Working: Make sure the data is properly formatted and that the filter option is enabled.
- Missing Dropdown Arrows: Confirm that you have selected the correct range and that all cells are properly filled without blank entries.
- Data Not Filtering Correctly: Check for any hidden rows or cells that might affect the filtering logic.
Practical Examples
Now, let’s explore some scenarios where dropdown filters can make a difference:
-
Sales Data Analysis:
- If you're reviewing sales data, you can quickly filter by sales representatives, dates, or product categories to analyze performance effectively.
-
Project Management:
- Use dropdown filters to sort tasks by completion status, deadlines, or assigned team members, ensuring a streamlined approach to project tracking.
-
Expense Tracking:
- Filter expenses by category, date, or amount to quickly assess where your money is going and make more informed financial decisions.
<table>
<tr>
<th>Scenario</th>
<th>How Dropdown Filters Help</th>
</tr>
<tr>
<td>Sales Data Analysis</td>
<td>Easily view sales per representative or filter by date to analyze performance trends.</td>
</tr>
<tr>
<td>Project Management</td>
<td>Sort tasks by status to prioritize and streamline project execution.</td>
</tr>
<tr>
<td>Expense Tracking</td>
<td>Filter by category to assess spending habits and identify savings opportunities.</td>
</tr>
</table>
Frequently Asked Questions
<div class="faq-section">
<div class="faq-container">
<h2>Frequently Asked Questions</h2>
<div class="faq-item">
<div class="faq-question">
<h3>Can I use dropdown filters on multiple sheets?</h3>
<span class="faq-toggle">+</span>
</div>
<div class="faq-answer">
<p>Dropdown filters can only be applied to data on a single sheet at a time. You’ll need to set up separate filters for each sheet.</p>
</div>
</div>
<div class="faq-item">
<div class="faq-question">
<h3>What should I do if my dropdown filter options are too cluttered?</h3>
<span class="faq-toggle">+</span>
</div>
<div class="faq-answer">
<p>Consider applying a data validation list to limit options in the dropdown or consolidating similar entries for better clarity.</p>
</div>
</div>
<div class="faq-item">
<div class="faq-question">
<h3>Is there a way to quickly remove filters from all columns?</h3>
<span class="faq-toggle">+</span>
</div>
<div class="faq-answer">
<p>Yes! Click the "Data" tab, then select "Clear" to remove all filters at once.</p>
</div>
</div>
</div>
</div>
Mastering Excel’s dropdown filters can significantly improve how you manage your data. The more you practice, the more comfortable you’ll become with using filters to extract insights quickly. Remember, a well-structured dataset leads to more effective analysis! 🌟 Dive into related tutorials to expand your knowledge and enhance your skills even further.
<p class="pro-note">🚀 Pro Tip: Explore other advanced filtering options, such as the use of slicers, for even greater control over your data!</p>