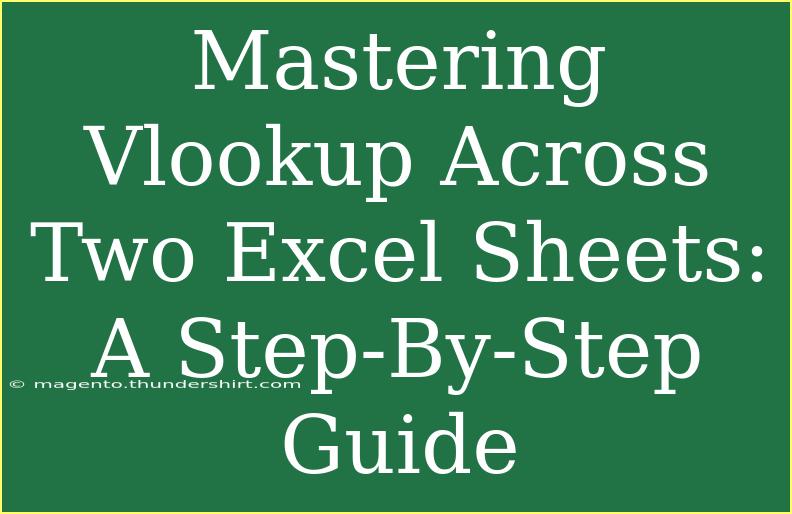VLOOKUP is one of Excel's most powerful functions, and when used correctly, it can save you a significant amount of time and effort in data analysis. If you often find yourself needing to compare data across multiple sheets, mastering VLOOKUP can be a game-changer! In this guide, we’ll walk you through the process of using VLOOKUP to retrieve information across two Excel sheets effectively. Let’s dive in! 🌊
What is VLOOKUP?
VLOOKUP stands for "Vertical Lookup." It allows you to look up a value in one table and return a corresponding value from another table. It works by searching the first column of your data set for a key and returning a value in the same row from a specified column. This is especially useful for cross-referencing data and retrieving corresponding information without manually searching.
Setting the Stage: Preparing Your Excel Sheets
Before we jump into using VLOOKUP, it’s essential to ensure that both of your sheets are organized properly. Here’s what to consider:
- Identify Your Sheets: Make sure you have two sheets (let's say "Sheet1" and "Sheet2") where you want to compare and retrieve data.
- Choose Your Lookup Column: This is the column that contains the values you want to search for. This column should be on the leftmost side of the data you want to return.
- Check for Duplicates: Ensure that the lookup column doesn’t have duplicate values unless you expect to retrieve the same value multiple times.
Example Scenario
For instance, imagine you have "Sheet1" with employee IDs and their names, and "Sheet2" containing employee IDs and their respective salaries. Your goal is to match these two sheets to find out the salary of each employee based on their ID.
Step-by-Step Guide to Using VLOOKUP
Now that you’re prepared, let’s get into the nitty-gritty of using VLOOKUP across these two sheets.
Step 1: Open Your Excel Workbook
Launch Excel and open the workbook that contains your two sheets.
Step 2: Determine Where to Place the VLOOKUP Formula
Navigate to "Sheet1" where you want the results to appear (let’s say you want to add the salaries next to the employee names).
Step 3: Input the VLOOKUP Formula
In the cell adjacent to the employee ID in "Sheet1" (for example, cell C2), enter the following formula:
=VLOOKUP(A2, Sheet2!A:B, 2, FALSE)
Explanation of the Formula:
- A2: The lookup value (the employee ID in "Sheet1").
- Sheet2!A:B: The range of cells that contain the data you want to retrieve from "Sheet2." Here, you are telling Excel to look in columns A and B of "Sheet2."
- 2: The column index number from which to return the value. In this case, it's the second column, which contains the salary.
- FALSE: This tells Excel to find an exact match.
Step 4: Drag the Formula Down
After inputting the formula in cell C2, you can click on the fill handle (the small square at the bottom-right corner of the cell) and drag it down to fill the formula for all corresponding rows.
Step 5: Troubleshooting Common Errors
If you encounter the #N/A error, it means that the value in "Sheet1" could not be found in "Sheet2." Here are some tips to avoid common pitfalls:
- Check for Leading or Trailing Spaces: Extra spaces in either sheet can cause mismatches.
- Data Types Must Match: Ensure that both sheets have the same format for the lookup values (e.g., both should be formatted as text or both as numbers).
- Verify the Range: Double-check that the range you are referencing in your formula includes the data you need.
Tips and Advanced Techniques for VLOOKUP
To maximize your VLOOKUP skills, consider these helpful tips:
-
Named Ranges: For a more organized approach, use named ranges. Instead of "Sheet2!A:B," you can create a named range (e.g., "SalaryData") for easier reference.
-
Combine with IFERROR: To handle errors gracefully, wrap your VLOOKUP in an IFERROR function:
=IFERROR(VLOOKUP(A2, Sheet2!A:B, 2, FALSE), "Not Found")
This way, instead of showing an error, it will display "Not Found" when the ID doesn’t exist.
-
Using INDEX and MATCH as an Alternative: While VLOOKUP is powerful, using INDEX and MATCH can be more flexible, especially when looking up values left of your key column. Here’s an example:
=INDEX(Sheet2!B:B, MATCH(A2, Sheet2!A:A, 0))
Common Mistakes to Avoid
- Incorrect Column Index: Always double-check that your column index matches the column from which you want to retrieve the data.
- Missing Data: Ensure both sheets are populated with data. A missing lookup value will return errors.
- Overlooking Formula Updates: If you add or remove data from "Sheet2," remember to adjust your formula range accordingly.
FAQs
<div class="faq-section">
<div class="faq-container">
<h2>Frequently Asked Questions</h2>
<div class="faq-item">
<div class="faq-question">
<h3>What if I have duplicate values in my lookup column?</h3>
<span class="faq-toggle">+</span>
</div>
<div class="faq-answer">
<p>VLOOKUP will return the first match it finds. If you need to retrieve all matches, consider using a combination of INDEX and MATCH or other methods like filtering.</p>
</div>
</div>
<div class="faq-item">
<div class="faq-question">
<h3>Can I use VLOOKUP to look up data in multiple sheets?</h3>
<span class="faq-toggle">+</span>
</div>
<div class="faq-answer">
<p>No, VLOOKUP can only search one range at a time. However, you can nest VLOOKUP functions or use alternatives like INDEX/MATCH to achieve this.</p>
</div>
</div>
<div class="faq-item">
<div class="faq-question">
<h3>Is VLOOKUP case-sensitive?</h3>
<span class="faq-toggle">+</span>
</div>
<div class="faq-answer">
<p>No, VLOOKUP is not case-sensitive. Both "ABC" and "abc" will match when using the function.</p>
</div>
</div>
<div class="faq-item">
<div class="faq-question">
<h3>Can I use VLOOKUP with data from another workbook?</h3>
<span class="faq-toggle">+</span>
</div>
<div class="faq-answer">
<p>Yes, you can reference a different workbook in the VLOOKUP formula, as long as both workbooks are open at the same time.</p>
</div>
</div>
</div>
</div>
VLOOKUP is a fantastic tool to enhance your Excel skills. Once you grasp its functionalities, you can easily compare and analyze data across sheets. Remember, the key is practice! The more you use VLOOKUP, the more comfortable you'll become with it. As you continue to learn, don't hesitate to explore related tutorials on Excel functions and data management techniques.
<p class="pro-note">🌟Pro Tip: Always keep a backup of your data before applying VLOOKUP to avoid any mishaps!</p>