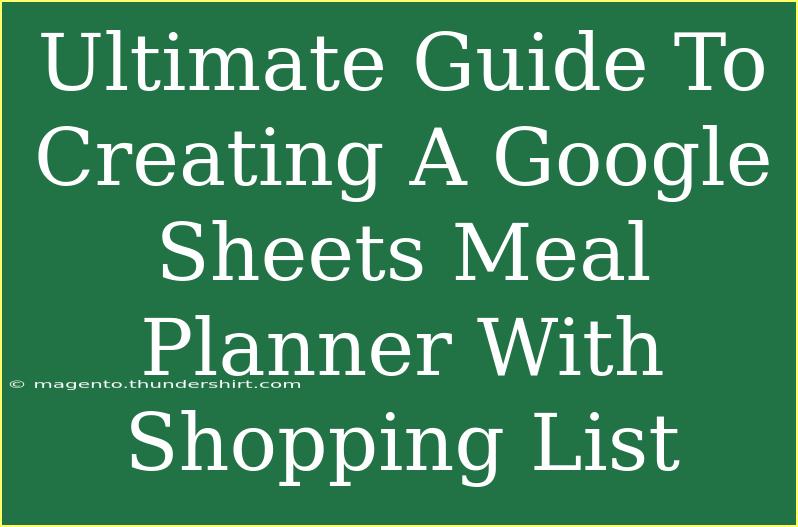Creating a meal planner using Google Sheets can be a game-changer for anyone looking to streamline their meal prep, save money, and maintain a healthy diet. With the right tips, shortcuts, and advanced techniques, you can create a fully functional meal planner that includes a shopping list to simplify your grocery trips. Let's dive right in!
Benefits of Using a Google Sheets Meal Planner 🍽️
- Customization: Tailor your meal planner to fit your dietary preferences, goals, and schedules.
- Cost-effective: Track your spending and stay within your budget by using a shopping list.
- Time-saving: Plan meals in advance to reduce daily decision fatigue.
- Accessibility: Easily accessible from any device with internet connectivity.
- Collaboration: Share your planner with family or roommates for easier meal coordination.
Getting Started with Google Sheets
Before you begin crafting your meal planner, make sure you have a Google account set up. Follow these steps to create a new Google Sheet:
- Open Google Sheets: Go to Google Sheets from your Google Drive or directly through your web browser.
- Start a New Spreadsheet: Click on the
+ Blank button to create a new spreadsheet.
Structuring Your Meal Planner
You’ll want to create a structure that makes meal planning easy. Here’s a suggested layout:
| Column |
Purpose |
| A |
Meal Type (Breakfast, Lunch, etc.) |
| B |
Day of the Week |
| C |
Recipe Name |
| D |
Ingredients |
| E |
Quantity |
| F |
Notes (prep time, etc.) |
Step 1: Set Up the Headers
In your new Google Sheet, start by setting up your headers in the first row:
- A1: Meal Type
- B1: Day of the Week
- C1: Recipe Name
- D1: Ingredients
- E1: Quantity
- F1: Notes
Step 2: Filling in Your Meal Plan
Now it’s time to start filling in your meals for the week. Here’s how you can do it effectively:
- Choose Your Meals: Decide on breakfast, lunch, and dinner options for each day.
- Enter the Details: For each meal, write down the meal type, day, recipe name, ingredients, quantity, and any notes.
Example of Filling In:
| Meal Type |
Day |
Recipe Name |
Ingredients |
Quantity |
Notes |
| Breakfast |
Monday |
Oatmeal |
Oats, Milk, Honey |
1 cup |
10 mins prep time |
| Lunch |
Monday |
Chicken Salad |
Chicken, Lettuce, Tomato |
200 g |
Healthy option |
| Dinner |
Monday |
Spaghetti |
Spaghetti, Sauce |
200 g |
30 mins prep time |
Step 3: Creating a Shopping List 🛒
To enhance your meal planner, you’ll need a separate sheet for your shopping list. Follow these steps:
- Create a New Tab: Click on the
+ icon at the bottom-left to add a new sheet.
- Set Up Headers: In the new sheet, create the following headers in the first row:
| Column |
Purpose |
| A |
Ingredient |
| B |
Quantity Needed |
| C |
Notes (brand or type) |
Step 4: Populate Your Shopping List
You can automate the population of your shopping list based on the ingredients you listed in your meal planner. For a more manual approach, simply copy the ingredients from the meal planner and fill them into your shopping list.
Advanced Tips for Using Google Sheets Effectively
- Use Data Validation: Add dropdown menus for Meal Type and Day of the Week. This makes data entry easier and less error-prone.
- Conditional Formatting: Highlight meals based on your preferences. For example, make healthy meals green or quick meals yellow.
- Formulas for Automation: Use SUM or COUNT functions to automatically calculate how many of each ingredient you need based on your meals planned.
Common Mistakes to Avoid
- Not being specific with ingredient quantities: Ensure you measure quantities accurately to avoid food waste.
- Failing to update your planner: Regularly revisit and adjust your meal planner according to your schedule and preferences.
- Skipping notes: Utilize the notes column to remind yourself about prep times or necessary substitutions.
Troubleshooting Common Issues
- Can't access your sheet?: Make sure you’re logged in to the correct Google account.
- Formatting issues?: Double-check your cell formatting by right-clicking and selecting Format Cells.
- Missing data after a while?: Always back up your sheets by downloading them periodically or making a copy in Google Drive.
<div class="faq-section">
<div class="faq-container">
<h2>Frequently Asked Questions</h2>
<div class="faq-item">
<div class="faq-question">
<h3>Can I use this meal planner for a diet plan?</h3>
<span class="faq-toggle">+</span>
</div>
<div class="faq-answer">
<p>Absolutely! Customize the recipes and quantities to suit your dietary needs.</p>
</div>
</div>
<div class="faq-item">
<div class="faq-question">
<h3>How can I share my meal planner with someone?</h3>
<span class="faq-toggle">+</span>
</div>
<div class="faq-answer">
<p>Click the "Share" button in the top right corner and enter their email address.</p>
</div>
</div>
<div class="faq-item">
<div class="faq-question">
<h3>Is there a template available for this meal planner?</h3>
<span class="faq-toggle">+</span>
</div>
<div class="faq-answer">
<p>While this guide provides a basic structure, you can also find various templates online for specific needs.</p>
</div>
</div>
</div>
</div>
By now, you should have a solid foundation to create a Google Sheets meal planner complete with a shopping list. The ability to customize and automate certain features will make your meal prepping easier and more enjoyable.
Get started today, experiment with different layouts, and feel free to tweak your sheets as you grow more comfortable with the process. Happy planning! 🍳
<p class="pro-note">🥗Pro Tip: Keep experimenting with colors and organization styles to find what motivates you most in meal planning.</p>