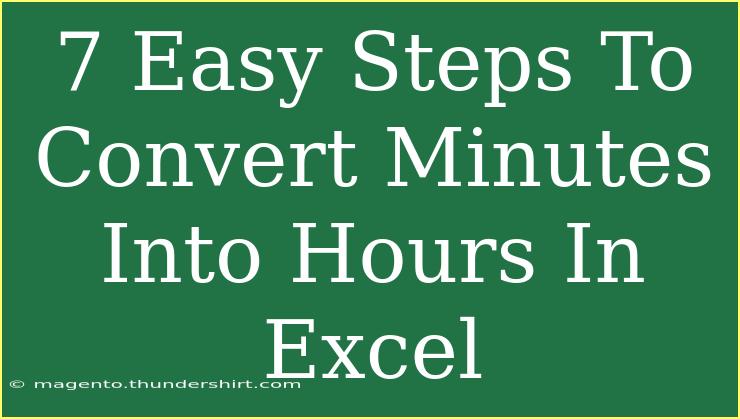Working with time in Excel can sometimes be a bit tricky, especially when you need to convert minutes into hours. Fortunately, converting minutes to hours is a straightforward process, and in this guide, I'm going to take you through 7 easy steps to do just that! Whether you're managing a project timeline or tracking employee work hours, mastering this conversion can save you a lot of time and hassle. Let’s dive in!
Why Convert Minutes to Hours? ⏰
Before we get into the nitty-gritty of Excel, let’s briefly discuss why you might need to convert minutes into hours. There are various scenarios in which this conversion can be useful, such as:
- Project Management: Tracking time spent on tasks for better scheduling.
- Payroll Calculations: Calculating total work hours from minute entries.
- Time Analysis: Evaluating performance metrics based on time spent.
By converting minutes into hours, you can present data more clearly and in a way that is easier to comprehend.
The 7 Easy Steps to Convert Minutes Into Hours in Excel
Step 1: Open Excel and Prepare Your Data
First things first! Open up Excel and create a new spreadsheet. You’ll want to input your minute values into one of the columns (let’s say Column A for this example). For instance:
A
---
90
150
200
Step 2: Decide Where You Want Your Hour Values
Next, select the column where you want to display the converted hour values. Let's say you want the hours to be shown in Column B.
Step 3: Start Your Formula
Click on the first cell in your chosen column (B1) where you want the converted value to appear. You’ll start by typing the following formula:
=A1/60
Step 4: Format the Cell
Once you have the formula, it's essential to format the cell to show the result in a way that's easy to read. Here's how to do it:
- Right-click on cell B1.
- Select Format Cells.
- Choose Number and set the number of decimal places you prefer (usually 2 is sufficient for hours).
Step 5: Copy the Formula Down
To apply the formula to the other cells in Column B, hover over the bottom-right corner of cell B1 until you see a small square. This is called the "fill handle." Click and drag it down to fill the formula for other cells in Column B, like so:
B
---
1.50
2.50
3.33
Step 6: Adjust for Decimal Places (Optional)
If you want to convert and display the hours in a different format (like hours and minutes), you can do so using the TEXT function. Update your formula in B1 to:
=TEXT(A1/60, "0.00") & " hours"
This will provide a string output like "1.50 hours."
Step 7: Review Your Data
Finally, review your new Column B data to ensure that everything is correct! Check the values against your original minute figures to verify that the conversions are accurate.
Common Mistakes to Avoid
While converting minutes into hours might seem simple, there are a few mistakes that people often make:
- Not Dividing by 60: This is crucial! Remember, there are 60 minutes in an hour.
- Ignoring Cell Formatting: Always format your cells properly for clearer results.
- Forgetting to Copy the Formula: Make sure you drag the formula down to convert all values.
Troubleshooting Common Issues
- Inaccurate Results: If you notice inaccuracies in your conversions, double-check your formula for errors.
- Wrong Data Types: Make sure the cells you're working with are formatted as numbers and not text.
<div class="faq-section">
<div class="faq-container">
<h2>Frequently Asked Questions</h2>
<div class="faq-item">
<div class="faq-question">
<h3>How do I convert hours back to minutes?</h3>
<span class="faq-toggle">+</span>
</div>
<div class="faq-answer">
<p>To convert hours back to minutes, simply multiply the hour value by 60. For example, if you have 2 hours, use the formula =2*60 to get 120 minutes.</p>
</div>
</div>
<div class="faq-item">
<div class="faq-question">
<h3>Can I convert minutes to hours without using a formula?</h3>
<span class="faq-toggle">+</span>
</div>
<div class="faq-answer">
<p>While using a formula is the most straightforward way, you could also perform the conversion manually by dividing the minutes by 60 using a calculator.</p>
</div>
</div>
<div class="faq-item">
<div class="faq-question">
<h3>What if my total minutes exceed 60?</h3>
<span class="faq-toggle">+</span>
</div>
<div class="faq-answer">
<p>Excel will automatically convert minutes exceeding 60 into hours. Just ensure that you’re using the right formulas, and Excel will do the rest!</p>
</div>
</div>
</div>
</div>
In summary, converting minutes into hours in Excel is both simple and beneficial for data management. By following these steps, you can efficiently handle any time-related tasks with ease.
Now that you’ve learned the steps to convert minutes to hours, I encourage you to practice using this technique in your own Excel sheets. Explore other related tutorials to enhance your skills even further. There’s a whole world of Excel functionalities waiting for you!
<p class="pro-note">⏳Pro Tip: Remember to always back up your data before making bulk conversions!</p>