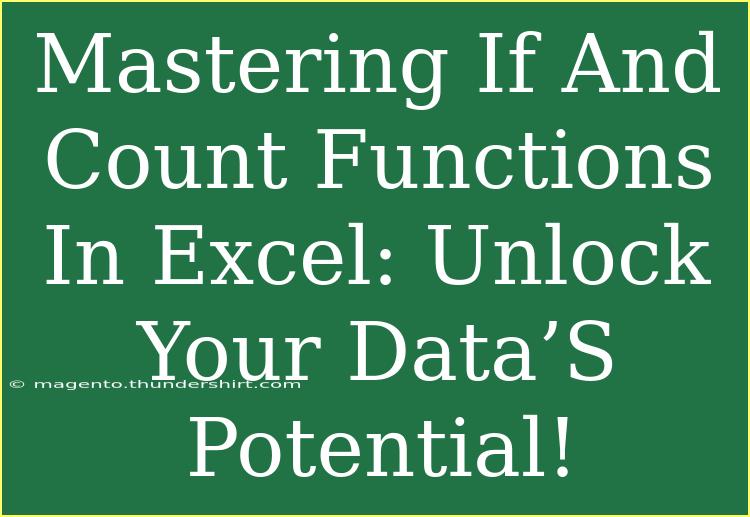When it comes to data management and analysis, Excel reigns supreme as one of the most powerful tools available. Among its many functions, the IF and COUNT functions are among the most invaluable, allowing users to make sense of their data and draw insightful conclusions. Whether you’re a novice or a seasoned Excel user, mastering these functions can unlock your data’s potential! 🎉
In this guide, we will explore the ins and outs of the IF and COUNT functions, providing you with practical examples, tips, and troubleshooting advice to help you get the most out of these powerful tools. Let's dive into the magic of Excel! 💻✨
Understanding the IF Function
The IF function allows users to make decisions based on a logical test. It essentially asks a question: "Is this true?" If the answer is yes, it returns one value; if no, it returns another value. The syntax for the IF function is as follows:
=IF(logical_test, value_if_true, value_if_false)
Example of the IF Function
Imagine you have a list of students with their scores and you want to categorize them as "Pass" or "Fail." Here's how you could set it up:
- Assume Column A contains student names, and Column B contains their scores.
- In Column C, you would input the formula:
=IF(B2>=60, "Pass", "Fail")
In this example, if the score in cell B2 is 60 or above, the formula will return "Pass"; otherwise, it will return "Fail."
The COUNT Function
The COUNT function is another handy tool in Excel that counts the number of cells that contain numeric data. The syntax for COUNT is simple:
=COUNT(value1, [value2], ...)
Example of the COUNT Function
Suppose you have a list of sales figures in Column D, and you want to know how many of those entries are numeric values. You could use the following formula:
=COUNT(D2:D10)
This will count all the cells within the range D2 to D10 that contain numeric values.
Combining IF and COUNT Functions
Now, let's take it a step further by combining these two powerful functions to analyze your data more effectively.
Using COUNTIF
COUNTIF is a function that combines the counting capability of COUNT with a condition similar to IF. The syntax is as follows:
=COUNTIF(range, criteria)
Example of COUNTIF
If you want to count how many students passed in the previous example, you could use:
=COUNTIF(C2:C10, "Pass")
This formula counts all the cells in the range C2 to C10 where the value is "Pass".
Practical Scenario
Let’s look at a complete scenario combining both functions:
- You have a table tracking employee performance scores in Columns A and B.
- In Column C, you determine if they meet the performance threshold using the IF function.
- In Column D, you count how many employees passed based on your criteria.
Here’s how your formula might look:
| Employee Name |
Performance Score |
Result |
Total Passed |
| John |
85 |
=IF(B2>=75, "Pass", "Fail") |
=COUNTIF(C2:C10, "Pass") |
| Jane |
65 |
=IF(B3>=75, "Pass", "Fail") |
|
| Mark |
95 |
=IF(B4>=75, "Pass", "Fail") |
|
| Lisa |
45 |
=IF(B5>=75, "Pass", "Fail") |
|
Now, you’ll see who made the cut and have an automatic count of those who passed—all in just a few steps! 📊
Tips and Tricks for Using IF and COUNT Functions
-
Use Nested IFs: You can nest multiple IF functions to test more than two conditions. For instance:
=IF(B2>=90, "A", IF(B2>=80, "B", IF(B2>=70, "C", "D")))
-
Be Mindful of Errors: If your criteria aren’t met, an error will show. You can manage this with the IFERROR function:
=IFERROR(COUNTIF(C2:C10, "Pass"), 0)
-
Use COUNTIFS for Multiple Criteria: If you need to count based on multiple criteria, use COUNTIFS:
=COUNTIFS(B2:B10, ">75", C2:C10, "Pass")
Common Mistakes and Troubleshooting
-
Incorrect Logical Tests: Ensure your logical tests are accurate. Remember, comparisons like >= or <= must be correctly applied.
-
Mismatched Data Types: If your data is formatted incorrectly (e.g., numbers stored as text), your functions may not yield expected results. You can convert these by using functions like VALUE.
-
Overlooking Range Selection: When using COUNT or COUNTIF, double-check that your selected ranges are accurate and encompass all intended cells.
-
Nested IF Complexity: While nesting IFs can be powerful, it can also lead to confusion. If your formula becomes too complex, consider breaking it into simpler steps.
<div class="faq-section">
<div class="faq-container">
<h2>Frequently Asked Questions</h2>
<div class="faq-item">
<div class="faq-question">
<h3>What is the difference between COUNT and COUNTA?</h3>
<span class="faq-toggle">+</span>
</div>
<div class="faq-answer">
<p>COUNT only counts cells containing numeric data, while COUNTA counts all non-empty cells, including text and numbers.</p>
</div>
</div>
<div class="faq-item">
<div class="faq-question">
<h3>Can I use IF with text criteria?</h3>
<span class="faq-toggle">+</span>
</div>
<div class="faq-answer">
<p>Yes, you can use text criteria in IF functions. Just ensure you include the text in quotation marks.</p>
</div>
</div>
<div class="faq-item">
<div class="faq-question">
<h3>How can I count unique values in a dataset?</h3>
<span class="faq-toggle">+</span>
</div>
<div class="faq-answer">
<p>To count unique values, you can use the combination of COUNTIF with an array formula or Excel's built-in UNIQUE function if you have a newer version.</p>
</div>
</div>
</div>
</div>
In conclusion, mastering the IF and COUNT functions is a game changer for anyone looking to enhance their data analysis skills in Excel. These functions not only enable you to make informed decisions based on your data, but they also streamline your workflow. So, take the time to practice using these functions, and don’t hesitate to explore related tutorials to keep expanding your knowledge and skills!
<p class="pro-note">✨Pro Tip: Practice using these functions in real datasets to truly grasp their potential!</p>