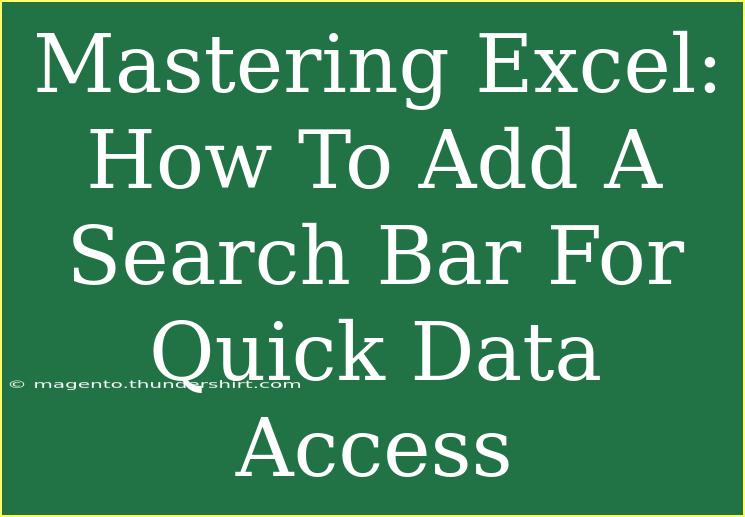When it comes to navigating through large datasets in Excel, it can sometimes feel like searching for a needle in a haystack. Have you ever spent precious minutes scrolling through rows and columns, desperately trying to locate a specific piece of information? 🤦♂️ If this sounds familiar, you’re not alone! Fortunately, Excel offers a powerful solution: adding a search bar. This feature allows users to quickly and efficiently access data without hassle. In this guide, we’ll walk through the steps to create a search bar, share tips and advanced techniques, and address common mistakes to avoid along the way.
Why Use a Search Bar in Excel?
Implementing a search bar in Excel can significantly enhance your data management experience. Here are some benefits:
- Efficiency: Quickly find what you need without manual searching.
- User-Friendly: Makes the spreadsheet accessible for users unfamiliar with the data layout.
- Time-Saving: Minimizes the time spent on locating data, allowing you to focus on analysis.
How to Create a Search Bar in Excel
Step 1: Prepare Your Data
Before adding a search bar, ensure your data is well-structured. Here’s what you need:
- Organized Data: Make sure your data is in a table format with headers.
- Consistent Formatting: Consistent data types in each column will help in filtering results.
Step 2: Insert the Search Bar
-
Open Your Excel Workbook: Start with the workbook where you want the search bar.
-
Select a Cell for the Search Bar: Choose a cell where you want to input your search term (e.g., B1).
-
Create a Search Function: In cell B2, you can create a simple search function using the following formula:
=FILTER(A2:A100, ISNUMBER(SEARCH(B1, A2:A100)))
- A2:A100: Adjust this range according to your dataset.
- B1: This is where you'll type your search keyword.
-
Testing the Search Bar: Type in a term in cell B1 and press Enter. The results should populate in cell B2 and below.
Step 3: Formatting the Results
To enhance readability, format the result area:
- Adjust Column Width: Make sure the columns are wide enough to display the data clearly.
- Use Conditional Formatting: Highlight the results based on your criteria to make them stand out.
Step 4: Adding More Features (Optional)
You can improve the search bar functionality by:
- Adding Dropdown Filters: Use Excel’s built-in filter option to narrow down results even more.
- Incorporating Multiple Criteria: Modify the search formula to filter by different columns or parameters.
Step 5: Troubleshooting Common Issues
If your search bar isn’t functioning as expected, consider the following:
- Check Formula Accuracy: Ensure you’ve entered the correct cell references in your formula.
- Data Formatting: Confirm that the data types are consistent. For example, a number in text format won't be searchable.
- Dynamic Range: Make sure your data range is dynamic if you expect the dataset to grow. Consider using Excel Tables for automatic range adjustments.
<table>
<tr>
<th>Common Issue</th>
<th>Possible Solution</th>
</tr>
<tr>
<td>No results found</td>
<td>Check the search term and ensure it matches entries in the dataset.</td>
</tr>
<tr>
<td>Formula returns an error</td>
<td>Review the formula syntax and verify the referenced ranges.</td>
</tr>
<tr>
<td>Search bar slows down performance</td>
<td>Reduce the dataset size or limit the search range.</td>
</tr>
</table>
Helpful Tips and Advanced Techniques
Keyboard Shortcuts for Excel Efficiency
- Ctrl + F: Quickly opens the Find dialog to search within the worksheet.
- Alt + H + O + I: Automatically adjusts the column width to fit content.
- Ctrl + Shift + L: Turns on/off filters for quick access to filtering options.
Leveraging Excel Functions
Don’t stop at just a basic search! Explore these functions to expand your search bar capabilities:
- VLOOKUP or XLOOKUP: Use these functions for more advanced searches across multiple tables.
- COUNTIF or SUMIF: Perfect for aggregating results based on specific criteria.
Common Mistakes to Avoid
- Hardcoding Ranges: Instead, use dynamic ranges or tables to accommodate changing data sizes.
- Ignoring Data Types: Ensure your data types match to prevent formula errors.
- Neglecting User Experience: Keep your search bar simple and intuitive. Too many options can overwhelm users.
<div class="faq-section">
<div class="faq-container">
<h2>Frequently Asked Questions</h2>
<div class="faq-item">
<div class="faq-question">
<h3>Can I use the search bar to filter multiple columns?</h3>
<span class="faq-toggle">+</span>
</div>
<div class="faq-answer">
<p>Yes, you can modify the search formula to include multiple columns by combining criteria using logical operators.</p>
</div>
</div>
<div class="faq-item">
<div class="faq-question">
<h3>What if my data is in a different format?</h3>
<span class="faq-toggle">+</span>
</div>
<div class="faq-answer">
<p>Ensure that all data is formatted consistently. Excel cannot search effectively if data types mismatch.</p>
</div>
</div>
<div class="faq-item">
<div class="faq-question">
<h3>Can I use VBA for a more advanced search bar?</h3>
<span class="faq-toggle">+</span>
</div>
<div class="faq-answer">
<p>Absolutely! VBA can provide a more customized and powerful search bar experience.</p>
</div>
</div>
</div>
</div>
Recapping, adding a search bar in Excel can revolutionize how you interact with your data. By implementing this simple tool, you can save time, improve accuracy, and enhance the overall user experience of your spreadsheets. Practice these techniques and don’t shy away from exploring further tutorials. Each step you take in mastering Excel brings you closer to becoming a proficient user!
<p class="pro-note">🚀Pro Tip: Regularly update your Excel skills and stay tuned for new features that can further streamline your workflow.</p>