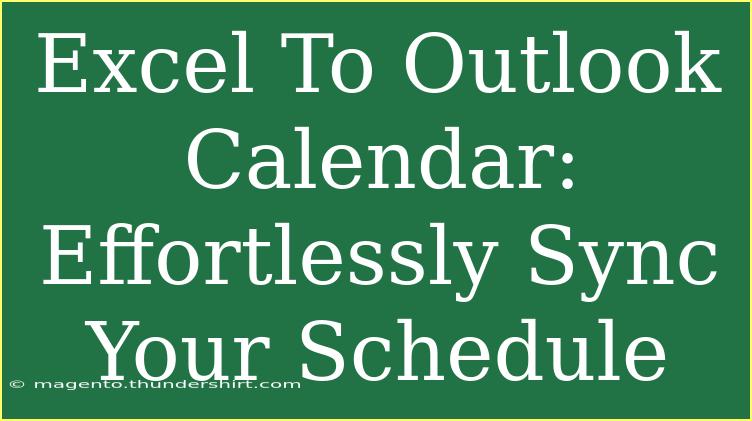Managing your schedule can sometimes feel like a full-time job! Luckily, if you're juggling multiple appointments and deadlines, syncing your Excel spreadsheet with your Outlook Calendar can make your life a whole lot easier. This guide will walk you through effective methods to synchronize your schedule, along with helpful tips and shortcuts to make the process seamless. Whether you’re a busy professional or a student trying to keep track of assignments, we’ve got you covered! 😊
Why Sync Excel with Outlook Calendar?
Before diving into the “how,” let's talk about the “why.” You may find Excel a convenient tool for planning, but Outlook Calendar offers a more dynamic way to visualize your schedule. By syncing both:
- Accessibility: You can access your calendar on any device, anywhere.
- Notifications: Outlook can send reminders for appointments, helping you stay on top of your commitments.
- Collaboration: Sharing your Outlook Calendar with team members or family becomes hassle-free.
By leveraging the strengths of both platforms, you’ll take your productivity to the next level!
Step-by-Step Guide to Sync Excel with Outlook Calendar
Step 1: Prepare Your Excel File
Before you can sync anything, you need to ensure that your Excel data is in the right format. Here’s how to do that:
- Open Excel: Start with a new or existing spreadsheet.
- Create Columns: You need at least the following columns:
- Subject: The title of the event
- Start Date: The date when the event begins
- Start Time: The time when the event begins
- End Date: The date when the event ends
- End Time: The time when the event ends
Here’s a sample format to help you visualize:
<table>
<tr>
<th>Subject</th>
<th>Start Date</th>
<th>Start Time</th>
<th>End Date</th>
<th>End Time</th>
</tr>
<tr>
<td>Meeting with Team</td>
<td>2023-10-15</td>
<td>09:00 AM</td>
<td>2023-10-15</td>
<td>10:00 AM</td>
</tr>
<tr>
<td>Doctor's Appointment</td>
<td>2023-10-16</td>
<td>11:00 AM</td>
<td>2023-10-16</td>
<td>11:30 AM</td>
</tr>
</table>
Make sure your dates and times are formatted correctly for Outlook to recognize them.
<p class="pro-note"> 📝 Pro Tip: Ensure no blank rows or columns are in your spreadsheet; they can interfere with the import process!</p>
Step 2: Save Your Excel File as CSV
Once your data is ready, the next step is to save it as a CSV file. Follow these steps:
- Click on File in the Excel ribbon.
- Select Save As and choose the location.
- In the “Save as type” dropdown, select CSV (Comma delimited) (*.csv).
- Click Save.
You might receive a prompt that some features in your workbook may be lost; click Yes to continue.
<p class="pro-note"> 📅 Pro Tip: Always keep a backup of your original Excel file before converting to CSV.</p>
Step 3: Import CSV into Outlook Calendar
Now that you have your CSV file, let's get it into Outlook:
- Open Outlook.
- Go to the File menu and select Open & Export.
- Click on Import/Export.
- Choose Import from another program or file and click Next.
- Select Comma Separated Values and click Next.
- Browse to find your CSV file and choose how you want Outlook to handle duplicates.
- Select your Outlook Calendar as the destination folder and click Next.
- Map your custom fields by clicking on Map Custom Fields. Match the columns from your CSV file with Outlook fields.
- Click Finish to complete the import.
If everything is done correctly, your events should now populate in your Outlook Calendar!
<p class="pro-note"> 🗓️ Pro Tip: Make sure to check your imported events for accuracy, especially dates and times!</p>
Helpful Tips for Effective Syncing
Shortcuts to Save Time
- Keyboard Shortcuts: Learn keyboard shortcuts for Excel and Outlook to increase efficiency.
- Recurring Events: If you have repeating events, consider setting them as recurring when inputting into Outlook for convenience.
Common Mistakes to Avoid
- Incorrect Data Formats: Always double-check that your date and time formats are compatible with Outlook.
- Not Mapping Fields: Forgetting to map your fields during the import process can lead to missing or misplaced data.
Troubleshooting Common Issues
- Import Errors: If you receive an error message during import, check your CSV for any extra commas or unrecognized characters.
- Date Formats: Ensure your dates are in a format that Outlook can understand, typically “YYYY-MM-DD” or “MM/DD/YYYY”.
FAQs
<div class="faq-section">
<div class="faq-container">
<h2>Frequently Asked Questions</h2>
<div class="faq-item">
<div class="faq-question">
<h3>Can I sync my Outlook Calendar with Excel automatically?</h3>
<span class="faq-toggle">+</span>
</div>
<div class="faq-answer">
<p>Outlook doesn’t offer direct automatic syncing with Excel, but you can regularly import updated CSV files to keep your schedule up to date.</p>
</div>
</div>
<div class="faq-item">
<div class="faq-question">
<h3>What if my imported events don’t show up in my calendar?</h3>
<span class="faq-toggle">+</span>
</div>
<div class="faq-answer">
<p>Check your mapping during the import process to ensure all fields are correctly matched and verify that you imported to the right calendar.</p>
</div>
</div>
<div class="faq-item">
<div class="faq-question">
<h3>Can I edit my calendar events after importing?</h3>
<span class="faq-toggle">+</span>
</div>
<div class="faq-answer">
<p>Yes, once the events are in your Outlook Calendar, you can easily edit, delete, or move them as needed.</p>
</div>
</div>
<div class="faq-item">
<div class="faq-question">
<h3>Is there a limit to how many events I can import at once?</h3>
<span class="faq-toggle">+</span>
</div>
<div class="faq-answer">
<p>Outlook allows a large number of events to be imported at once; however, if you experience issues, try breaking them into smaller batches.</p>
</div>
</div>
</div>
</div>
Recapping the journey we took through this process, we started with organizing our Excel data, saving it as a CSV file, and importing it into Outlook Calendar. By following these simple steps, you can effortlessly sync your schedule and utilize both platforms to their full potential.
We encourage you to practice these steps and explore more tutorials on syncing and managing your data across various applications! Your productivity will soar, and you’ll wonder how you ever managed without this sync!
<p class="pro-note"> ✨ Pro Tip: Don't hesitate to check out related tutorials on automating your Excel workflows for even more efficiency!</p>