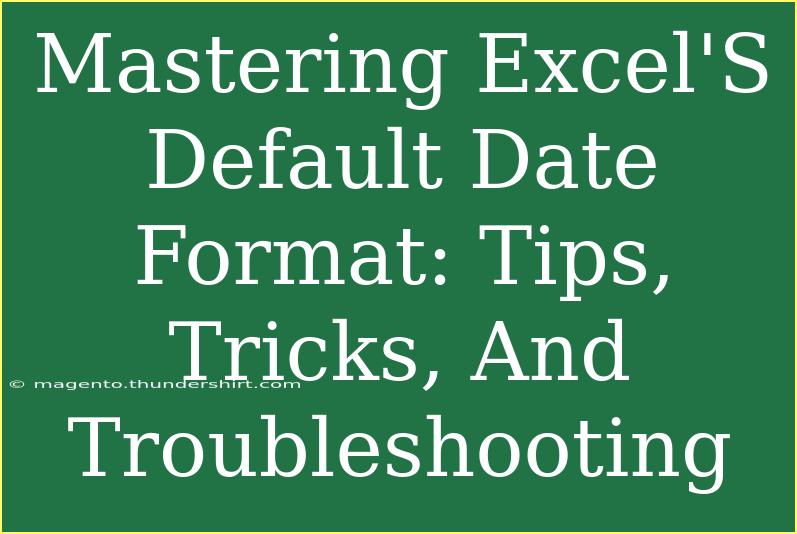Excel is an incredibly powerful tool, especially when it comes to handling data and numbers. One of the key elements of data management is understanding how to work with dates effectively. Mastering Excel’s default date format can save you a lot of time and frustration. Whether you’re tracking project timelines, managing budgets, or analyzing sales data, knowing how to manipulate and troubleshoot date formats is essential. Let’s dive into some helpful tips, shortcuts, and advanced techniques to elevate your Excel skills! 📅✨
Understanding Excel's Default Date Format
Excel typically recognizes dates entered in the format of "MM/DD/YYYY" or "DD/MM/YYYY" depending on your regional settings. For example, typing "01/12/2023" can be interpreted as either January 12 or December 1, 2023. This can lead to confusion, especially when sharing spreadsheets with others who may have different regional settings.
Changing Date Formats
If the default format doesn’t suit your needs, you can easily change it:
- Select the cells containing the dates.
- Right-click and choose Format Cells.
- In the Number tab, select Date from the list on the left.
- Choose your preferred format from the options.
- Click OK.
This is especially useful when you want to display dates in a way that’s clearer for your audience!
<table>
<tr>
<th>Format</th>
<th>Example</th>
</tr>
<tr>
<td>MM/DD/YYYY</td>
<td>01/12/2023</td>
</tr>
<tr>
<td>DD/MM/YYYY</td>
<td>12/01/2023</td>
</tr>
<tr>
<td>YYYY-MM-DD</td>
<td>2023-12-01</td>
</tr>
</table>
Key Tips and Shortcuts
-
Use Shortcuts to Insert Current Date: To quickly enter the current date, press Ctrl + ;. This saves you from typing the date manually every time.
-
Use the DATE Function: If you want to create a date from year, month, and day separately, use the DATE(year, month, day) function. For example, =DATE(2023,12,01) returns December 1, 2023.
-
AutoFill Dates: If you want to create a series of dates, enter the first date in a cell, then click and drag the fill handle (the small square at the bottom right corner of the selected cell). Excel will automatically fill in the subsequent dates. 🎉
Advanced Techniques
Using Text to Columns
If you have dates that are stored as text, you can convert them into real dates using the Text to Columns feature. Here’s how:
- Select the column containing the date text.
- Navigate to the Data tab and select Text to Columns.
- Choose Delimited, then click Next.
- Uncheck any delimiter options and click Next again.
- Under Column data format, select Date and choose the format of the text (MDY, DMY, etc.).
- Click Finish.
This is a great way to clean up your data and ensure all your dates are in a usable format!
Date Functions in Excel
Excel offers several functions that can assist you in manipulating dates:
- TODAY(): Returns the current date.
- NOW(): Returns the current date and time.
- EDATE(start_date, months): Returns the date that is the specified number of months before or after a specified date.
- DAYS(end_date, start_date): Returns the number of days between two dates.
These functions can be particularly handy when performing calculations, such as finding due dates or determining age.
Common Mistakes to Avoid
When dealing with dates in Excel, certain mistakes can frequently crop up. Here are a few to watch out for:
- Entering Dates Incorrectly: Always ensure that you enter dates in a format that Excel recognizes. Otherwise, they may be interpreted as text.
- Inconsistent Formats: Avoid mixing date formats within the same column as it can cause errors and confusion.
- Not Updating Regional Settings: If you frequently share files, ensure your regional settings are appropriate for all users to prevent misinterpretation of dates. 🌍
Troubleshooting Issues
If you run into issues with dates in Excel, here are some troubleshooting tips:
- Date Not Changing: If you’ve changed the format but the date remains unchanged, it may be that the date is recognized as text. Use the Text to Columns method to convert it to a date.
- Invalid Dates: If you see “#VALUE!” in a cell, it usually means that Excel doesn’t recognize the input as a valid date. Check for any non-date characters or formatting errors.
- Excel Not Calculating: If date calculations (like addition or subtraction) aren’t working, ensure the cells involved are formatted as dates, not text.
<div class="faq-section">
<div class="faq-container">
<h2>Frequently Asked Questions</h2>
<div class="faq-item">
<div class="faq-question">
<h3>What do I do if my date appears as a serial number?</h3>
<span class="faq-toggle">+</span>
</div>
<div class="faq-answer">
<p>This typically means the cell is formatted as a general number. Change the format of the cell to date by right-clicking, choosing Format Cells, and selecting Date.</p>
</div>
</div>
<div class="faq-item">
<div class="faq-question">
<h3>How can I calculate the number of days between two dates?</h3>
<span class="faq-toggle">+</span>
</div>
<div class="faq-answer">
<p>Use the DAYS function: =DAYS(end_date, start_date). This will give you the total number of days between the two specified dates.</p>
</div>
</div>
<div class="faq-item">
<div class="faq-question">
<h3>Can I change the default date format in Excel permanently?</h3>
<span class="faq-toggle">+</span>
</div>
<div class="faq-answer">
<p>While you can change date formats for individual workbooks, changing the default format for all Excel files requires changing your system's regional settings through the Control Panel.</p>
</div>
</div>
</div>
</div>
Mastering Excel’s default date format can be a game-changer in your data management skills. Whether you're formatting dates correctly, utilizing functions, or troubleshooting issues, the right approach can streamline your workflow and improve productivity. Start practicing these techniques today, and soon you’ll navigate Excel like a pro!
<p class="pro-note">📈Pro Tip: Always double-check your date formats, especially when collaborating with others, to avoid confusion.</p>