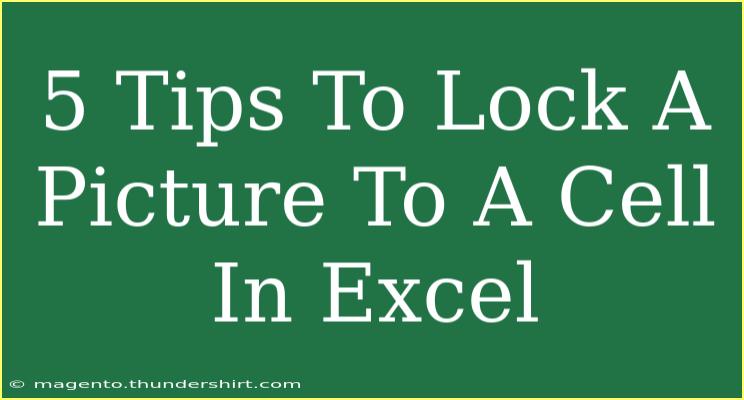When working with Excel, especially if you're creating reports, presentations, or any form of data-driven documents, adding images can greatly enhance your work. But one common challenge users face is how to lock a picture to a cell in Excel. This ensures that when you move or resize your cells, the images follow along, making your sheets more organized and aesthetically pleasing. Here, we’re sharing five effective tips on how to lock a picture to a cell in Excel. Let's dive in! 💡
Understanding the Basics of Image Locking in Excel
Before we jump into the tips, it's important to understand that when you insert a picture into an Excel sheet, it's considered a floating object. This means it can move independently of the cells underneath it. Locking the picture to a cell will allow it to behave as if it’s part of the cell, making your layout cleaner.
Tip 1: Insert Your Image
The first step is to get your image into the Excel sheet. Here's how to do that:
- Open your Excel Workbook.
- Go to the Insert Tab.
- Click on Pictures and select the source (This Device, Stock Images, Online Pictures).
- Choose your image and click Insert.
Now that your image is in the sheet, it's time to lock it to a cell.
Tip 2: Resize the Picture
Before locking the image, you need to resize it to fit the cell you want. Here’s how:
- Click on the image to select it.
- Use the corner handles to resize your image proportionally.
- Drag the image over the desired cell to position it.
Tip 3: Set the Picture Properties
Now, let’s lock the picture to the cell:
- Right-click on the image and select Format Picture from the context menu.
- In the Format Picture pane, select the Size & Properties icon (it looks like a square with arrows).
- Look for the Properties section.
- Choose “Move and size with cells.” This option will lock the image to the selected cell and ensure it moves and resizes with it.
<table>
<tr>
<th>Option</th>
<th>Description</th>
</tr>
<tr>
<td>Move and size with cells</td>
<td>The image moves and resizes with the cell. Recommended for most cases.</td>
</tr>
<tr>
<td>Move but don't size with cells</td>
<td>The image moves with the cell but maintains its size.</td>
</tr>
<tr>
<td>Don't move or size with cells</td>
<td>The image stays in place, even if the cell is resized or moved.</td>
</tr>
</table>
Tip 4: Align Your Image Perfectly
Alignment can make a big difference in the look of your spreadsheet. Here are a few tips to ensure your image is aligned perfectly:
- Select the image and click on the Format tab under Picture Tools.
- Use the Align tool in the Arrange group to help you align your image to the cell. Choose options like Align Left or Align Center to get the positioning just right.
Tip 5: Check for Potential Mistakes
Locking images can sometimes lead to unexpected results. Here are common mistakes to avoid:
- Not saving the workbook after changes: Ensure you save your file to retain the settings.
- Overlooking the properties settings: Double-check that “Move and size with cells” is selected.
- Resizing cells: When you resize cells, check if the image aligns properly.
Pro Tip: Regularly review your Excel layout after any major changes to ensure all elements are aligned and locked as intended.
<div class="faq-section">
<div class="faq-container">
<h2>Frequently Asked Questions</h2>
<div class="faq-item">
<div class="faq-question">
<h3>Can I lock multiple images at once?</h3>
<span class="faq-toggle">+</span>
</div>
<div class="faq-answer">
<p>Yes! Select multiple images by holding the Ctrl key and clicking each image, then right-click and follow the same formatting steps.</p>
</div>
</div>
<div class="faq-item">
<div class="faq-question">
<h3>What if I accidentally move the picture?</h3>
<span class="faq-toggle">+</span>
</div>
<div class="faq-answer">
<p>You can always use the Undo function (Ctrl + Z) to revert the change. To avoid this, ensure the image is locked correctly.</p>
</div>
</div>
<div class="faq-item">
<div class="faq-question">
<h3>Is it possible to lock images in Excel online?</h3>
<span class="faq-toggle">+</span>
</div>
<div class="faq-answer">
<p>Yes, the steps are similar in Excel online, although some formatting options may vary slightly.</p>
</div>
</div>
<div class="faq-item">
<div class="faq-question">
<h3>Why can't I find the 'Format Picture' option?</h3>
<span class="faq-toggle">+</span>
</div>
<div class="faq-answer">
<p>If the option isn't appearing, ensure that you have clicked on the image to select it. The tab will appear under Picture Tools only when an image is selected.</p>
</div>
</div>
</div>
</div>
By following these tips, you'll be able to efficiently lock images to cells in Excel, making your documents more dynamic and easier to read. Remember to keep practicing these techniques, and you’ll quickly become an Excel image pro! As you explore this tool further, consider checking out other tutorials available in this blog to enhance your overall skill set.
<p class="pro-note">💡Pro Tip: Always preview your Excel sheet after making changes to ensure everything is locked and aligned perfectly!</p>