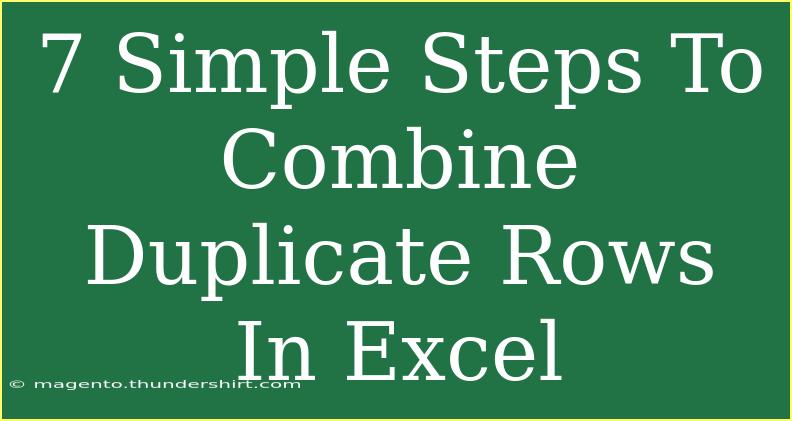When it comes to managing data in Excel, dealing with duplicate rows can be a hassle. Whether you're organizing a list of contacts, sales data, or inventory, having duplicates can lead to confusion and errors. In this guide, we’ll walk you through 7 simple steps to combine duplicate rows in Excel, ensuring that your data is clean and easy to work with. Let’s dive in! 📊
Step 1: Identify Duplicate Rows
The first step in managing duplicates is to identify them. You can do this by using Excel's built-in features.
- Select your data range.
- Go to the Data tab.
- Click on Remove Duplicates. A dialog box will appear, allowing you to choose which columns to check for duplicates.
<p class="pro-note">🔍 Pro Tip: Always make a backup of your data before proceeding with removing duplicates!</p>
Step 2: Use Conditional Formatting
Conditional formatting can visually highlight duplicates, making it easier to see where the issues are. Here’s how to apply it:
- Select the range of data.
- Navigate to the Home tab.
- Click on Conditional Formatting > Highlight Cells Rules > Duplicate Values.
- Choose a formatting style and click OK.
Now, your duplicates will be highlighted, giving you a clear view of where you need to combine rows.
Step 3: Sort Your Data
Sorting your data before combining duplicates can help ensure that related information stays together. Here’s how:
- Click on the column header you want to sort.
- Go to the Data tab.
- Click on Sort A to Z or Sort Z to A.
This step can make the next steps easier as it organizes your data.
Step 4: Combine Duplicate Rows Using Formulas
In some cases, you may want to combine information from duplicates instead of simply removing them. Here's how to do it using formulas:
- Create a new column next to your data.
- Use the
TEXTJOIN function if you are using Excel 2016 or later. Here’s the syntax:=TEXTJOIN(", ", TRUE, IF(A:A=A2, B:B, ""))
This formula checks if column A has duplicates and combines values from column B for those duplicates.
- Press Ctrl + Shift + Enter to enter it as an array formula.
Step 5: Use Pivot Tables
Pivot Tables provide an excellent way to summarize your data and automatically handle duplicates.
- Select your data range.
- Go to the Insert tab and choose PivotTable.
- In the dialog box, choose where you want the Pivot Table to be placed.
- Drag and drop the fields you want to analyze into the Rows and Values areas.
Pivot Tables will aggregate your data, helping you to effectively combine duplicates without losing any information.
Step 6: Manual Combination (If Necessary)
Sometimes, Excel’s features may not perfectly meet your needs. If you’re dealing with a smaller dataset, manual combination might be the way to go.
- Identify duplicate rows based on your highlighted values.
- Merge data in a new row or cell manually.
- Remove the original duplicate rows, ensuring you keep only the combined version.
While this method is more time-consuming, it allows for greater customization in how you combine your data.
Step 7: Clean Up Your Data
After combining duplicates, it’s important to clean up your dataset. This means removing any formatting or extra spaces.
- Use the TRIM function to eliminate extra spaces.
- Go to the Data tab and click on Text to Columns to split any combined data if necessary.
- Finally, consider sorting your final dataset for easy navigation.
By following these steps, you can effectively combine duplicate rows and ensure your data is tidy and useful.
<div class="faq-section">
<div class="faq-container">
<h2>Frequently Asked Questions</h2>
<div class="faq-item">
<div class="faq-question">
<h3>How do I know if I have duplicates?</h3>
<span class="faq-toggle">+</span>
</div>
<div class="faq-answer">
<p>You can use Conditional Formatting to highlight duplicates in your data. Just select your range and apply the Duplicate Values rule.</p>
</div>
</div>
<div class="faq-item">
<div class="faq-question">
<h3>What happens to my data when I remove duplicates?</h3>
<span class="faq-toggle">+</span>
</div>
<div class="faq-answer">
<p>Excel will delete the duplicate rows and keep the first instance. Make sure to back up your data before performing this action.</p>
</div>
</div>
<div class="faq-item">
<div class="faq-question">
<h3>Can I combine data from different columns?</h3>
<span class="faq-toggle">+</span>
</div>
<div class="faq-answer">
<p>Yes! You can use the TEXTJOIN function to combine data from different columns into one cell.</p>
</div>
</div>
<div class="faq-item">
<div class="faq-question">
<h3>Is there a way to automate this process?</h3>
<span class="faq-toggle">+</span>
</div>
<div class="faq-answer">
<p>You can record a macro in Excel to automate the steps of combining duplicates and run it as needed.</p>
</div>
</div>
</div>
</div>
By following these steps, you'll not only be able to effectively combine duplicate rows in Excel, but also ensure your data is in top shape for analysis. Remember that keeping your data clean is an ongoing process. Don't hesitate to revisit these steps whenever you find yourself with duplicate rows again.
If you found this guide helpful, be sure to check out other tutorials on data management and Excel tips on our blog!
<p class="pro-note">💡 Pro Tip: Consistently reviewing your data for duplicates can save you time and improve your overall workflow!</p>