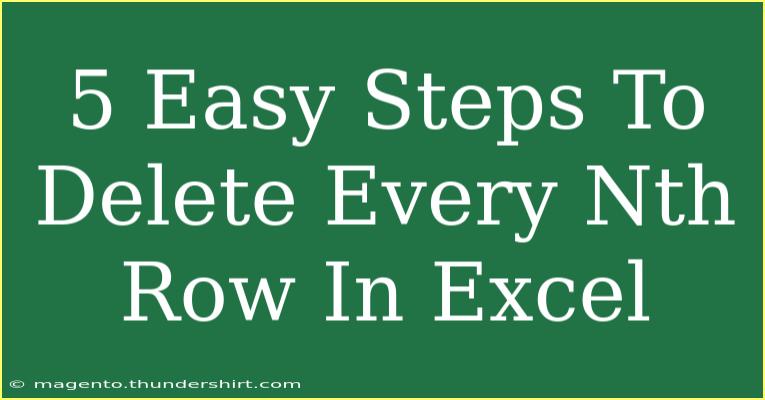Deleting every Nth row in Excel can feel like a daunting task, especially if you're new to using spreadsheets. However, with the right techniques, it can be a breeze! Below, I'll guide you through five easy steps to accomplish this, along with helpful tips, common mistakes to avoid, and troubleshooting advice.
Understanding the Basics
Before diving into the steps, let’s clarify what it means to delete every Nth row. For example, if you want to delete every 3rd row from a dataset, you’d be eliminating rows 3, 6, 9, and so on. This is particularly useful for cleaning up data or preparing it for analysis.
Step-by-Step Guide to Deleting Every Nth Row
Let’s get started with the procedure!
Step 1: Open Your Excel Spreadsheet
Start by opening the Excel spreadsheet that contains the data you want to modify. Ensure that your data is neatly organized and ready for editing.
Step 2: Create a Helper Column
-
In the first empty column next to your data, create a header (e.g., “Delete?”).
-
In the cell below this header (for example, B2), enter the formula:
=MOD(ROW(), N) = 0
Replace N with the interval you wish to delete, such as 3 for every 3rd row.
This formula checks if the current row number is divisible by N and returns TRUE for every Nth row.
Step 3: Fill the Helper Column
Drag the fill handle (small square at the bottom right of the cell) down the column to apply this formula to all rows of your data. This will generate TRUE or FALSE values in your helper column.
| Row |
Data |
Delete? |
| 1 |
A |
FALSE |
| 2 |
B |
FALSE |
| 3 |
C |
TRUE |
| 4 |
D |
FALSE |
| 5 |
E |
FALSE |
| 6 |
F |
TRUE |
Step 4: Filter the Helper Column
- Select your data range, including the helper column.
- Go to the Data tab in the ribbon and click on "Filter."
- Click the dropdown arrow in the “Delete?” column and filter by TRUE.
This will display only the rows you want to delete.
Step 5: Delete the Filtered Rows
- Select all visible rows by highlighting the row numbers on the left side.
- Right-click and choose "Delete Row."
- Once you’ve deleted the rows, clear the filter to see the remaining data.
Common Mistakes to Avoid
- Forget to Copy Data: Always ensure to make a backup of your data before you begin deleting rows.
- Incorrect Formula: Make sure that the MOD function is set up correctly with the right N value.
- Not Using Filters: Remember to apply the filter to avoid manual selection errors.
Troubleshooting Issues
- Formula Not Working: Double-check that your formula is entered correctly, especially the syntax for the MOD function.
- Filters Not Showing Correct Rows: Ensure your helper column is filled correctly and the filter is applied to the entire dataset.
- Deleted Rows Not Updating: If your data changes frequently, consider recalibrating your N value and repeating the steps as needed.
<div class="faq-section">
<div class="faq-container">
<h2>Frequently Asked Questions</h2>
<div class="faq-item">
<div class="faq-question">
<h3>Can I delete every Nth row without a helper column?</h3>
<span class="faq-toggle">+</span>
</div>
<div class="faq-answer">
<p>Yes, but it’s a more complex approach. Using a helper column simplifies the process significantly.</p>
</div>
</div>
<div class="faq-item">
<div class="faq-question">
<h3>What if I want to keep the Nth rows?</h3>
<span class="faq-toggle">+</span>
</div>
<div class="faq-answer">
<p>In that case, you can filter for FALSE instead of TRUE in your helper column and delete the other rows.</p>
</div>
</div>
<div class="faq-item">
<div class="faq-question">
<h3>Is there a shortcut to delete rows in Excel?</h3>
<span class="faq-toggle">+</span>
</div>
<div class="faq-answer">
<p>There isn’t a direct shortcut to delete every Nth row, but using the filter and helper column technique is efficient.</p>
</div>
</div>
</div>
</div>
To recap, deleting every Nth row in Excel involves creating a helper column, applying a MOD formula, filtering the data, and deleting the selected rows. These steps streamline what might otherwise be a tedious process.
In summary, by practicing these techniques, you will become more adept at managing your Excel data. Don't forget to explore more advanced Excel tutorials to deepen your skills and enhance your productivity. Happy Excel-ing!
<p class="pro-note">✨ Pro Tip: Always keep a backup of your original data before performing bulk deletions!</p>