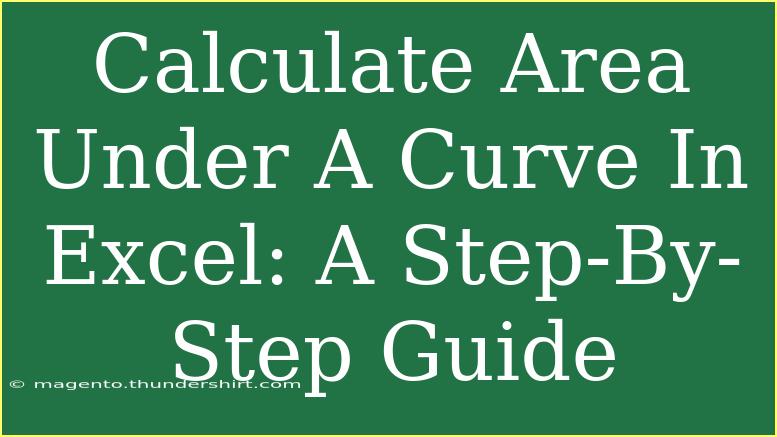Calculating the area under a curve can be vital for various tasks such as data analysis, physics calculations, and statistical evaluations. Using Excel, you can easily compute the area under a curve with a few straightforward steps. In this guide, we’ll explore different methods to achieve this, alongside helpful tips, common mistakes to avoid, and troubleshooting techniques to refine your approach. Let’s dive in!
Understanding the Basics
Before we jump into the methods, let's clarify what we mean by the area under a curve. In a mathematical sense, this refers to the integral of a function over a specified interval. In Excel, we approximate this area using numerical methods such as the Trapezoidal Rule or by using built-in functions.
Preparing Your Data
To begin calculating the area under a curve in Excel, you first need to set up your data. Here’s a simple structure you can follow:
| X Values |
Y Values |
| 0 |
0 |
| 1 |
1 |
| 2 |
4 |
| 3 |
9 |
| 4 |
16 |
| 5 |
25 |
This table represents a simple quadratic function ( y = x^2 ). You'll need to adjust your X and Y values according to your specific data set.
Method 1: Using the Trapezoidal Rule
The Trapezoidal Rule is a straightforward numerical method to calculate the area under a curve. Here’s how to implement it in Excel:
-
Create Your Spreadsheet:
- Input your X values in column A (A2:A7) and Y values in column B (B2:B7) based on the table structure above.
-
Calculate Widths:
- In column C (C2:C6), calculate the width of each segment using the formula:
=A3 - A2. Drag this formula down through C6.
-
Calculate Areas:
- In column D (D2:D6), calculate the area of each trapezoid using the formula:
=(B2 + B3) / 2 * C2. Drag this down through D6.
-
Sum the Areas:
- In cell D7, use the formula
=SUM(D2:D6) to get the total area under the curve.
Here’s a quick example of how your spreadsheet might look:
| X Values |
Y Values |
Width (C) |
Area (D) |
| 0 |
0 |
1 |
0 |
| 1 |
1 |
1 |
1 |
| 2 |
4 |
1 |
2.5 |
| 3 |
9 |
1 |
6.5 |
| 4 |
16 |
1 |
12.5 |
| 5 |
25 |
|
|
|
|
|
22 |
Important Note:
<p class="pro-note">Ensure that you check for consistency in your X values. Equal spacing will yield more accurate results.</p>
Method 2: Using Excel’s Built-in Functions
If you want a quicker way, you can also use Excel’s built-in functions to calculate the area under a curve:
-
Select Your Data: Highlight your Y values (B2:B7).
-
Insert Chart: Go to the Insert tab and select a scatter plot with smooth lines.
-
Use the SUM Function: You can also use the formula =SUMPRODUCT(A2:A6, B2:B6 - OFFSET(B2:B6, 1, 0)) to calculate the area under the curve without manually calculating widths.
Important Note:
<p class="pro-note">Using the SUMPRODUCT function is effective but requires that your data is organized correctly. Ensure your ranges match up!</p>
Common Mistakes to Avoid
-
Misalignment of Data: Ensure that your X and Y values align correctly. Misalignment can lead to incorrect area calculations.
-
Inconsistent Interval Widths: While methods like the Trapezoidal Rule can be forgiving, having consistent interval widths will lead to more accurate results.
-
Ignoring Units: Be conscious of the units you’re using, especially in scientific contexts.
Troubleshooting Issues
-
Incorrect Totals: If your total area seems off, double-check your range references in formulas. Ensure that you’re summing the correct ranges.
-
Unexpected Results in Charts: If your chart doesn’t accurately reflect the data, ensure that you’ve selected the right type of chart and that the data is formatted properly.
-
Excel Crashing: If you're working with large datasets, Excel may crash. Save your work frequently and consider breaking large datasets into manageable chunks.
<div class="faq-section">
<div class="faq-container">
<h2>Frequently Asked Questions</h2>
<div class="faq-item">
<div class="faq-question">
<h3>Can I calculate the area under any type of curve?</h3>
<span class="faq-toggle">+</span>
</div>
<div class="faq-answer">
<p>Yes! As long as you have the corresponding X and Y values, you can calculate the area under any curve using the methods described.</p>
</div>
</div>
<div class="faq-item">
<div class="faq-question">
<h3>Is the Trapezoidal Rule always accurate?</h3>
<span class="faq-toggle">+</span>
</div>
<div class="faq-answer">
<p>The Trapezoidal Rule provides an approximation. The accuracy depends on the shape of the curve and the number of intervals used.</p>
</div>
</div>
<div class="faq-item">
<div class="faq-question">
<h3>Can I automate the area calculation in Excel?</h3>
<span class="faq-toggle">+</span>
</div>
<div class="faq-answer">
<p>Yes! You can use Excel macros to automate the area calculations if you frequently perform this task.</p>
</div>
</div>
<div class="faq-item">
<div class="faq-question">
<h3>What should I do if I get an error in my calculations?</h3>
<span class="faq-toggle">+</span>
</div>
<div class="faq-answer">
<p>Check your formulas for any typos, ensure your ranges are correct, and verify that your data is consistent.</p>
</div>
</div>
</div>
</div>
It’s essential to remember that practice makes perfect! The more you work with Excel, the more comfortable you will become with its functionalities.
Calculating the area under a curve can be a valuable skill, especially in data analysis and mathematical modeling. Utilize the methods and tips shared in this guide to enhance your Excel expertise. Don't hesitate to explore other tutorials on similar topics to broaden your skill set and boost your productivity!
<p class="pro-note">💡Pro Tip: Experiment with different datasets to see how the area calculations change based on the curve's shape!</p>