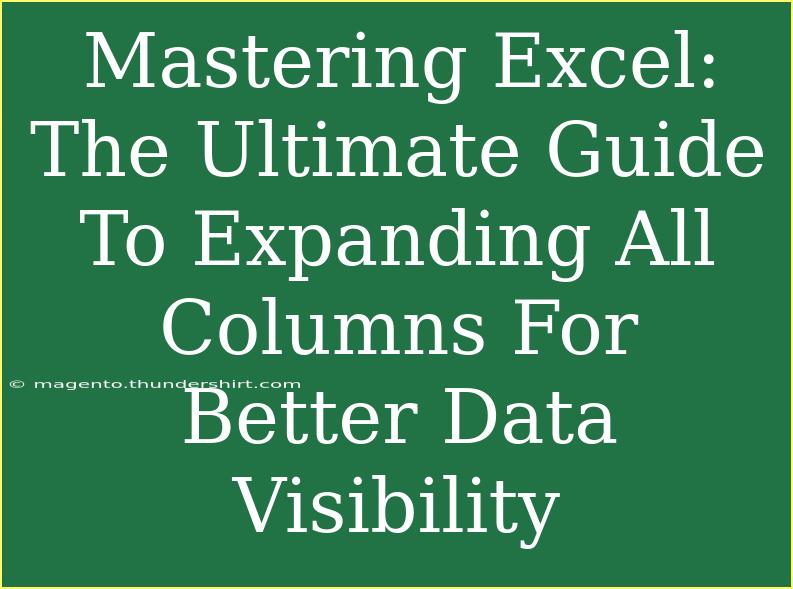In the world of data management, Microsoft Excel stands out as a powerful tool that many individuals and businesses rely on daily. However, it can sometimes feel overwhelming when you're faced with a sea of numbers and text that doesn't seem to fit. If you’ve ever opened an Excel spreadsheet only to find the columns too narrow to read, you’re not alone. Many users struggle with this issue. But don’t worry! Expanding all columns for better data visibility is a straightforward process that can significantly enhance your experience. Let’s dive into this essential skill and transform how you work with Excel!
Why Column Width Matters in Excel
The width of your columns directly affects how you interpret and analyze your data. Narrow columns can lead to text being cut off or displayed as hashtags (###), making it challenging to read important information at a glance. On the other hand, expanding columns allows you to see your data clearly and effectively, which can boost your productivity and help you make informed decisions.
Tips for Effective Column Management
- Use AutoFit: The quickest way to resize columns is by using the AutoFit feature. This automatically adjusts the column width to fit the contents perfectly.
- Set a Default Width: If you're working with a specific type of data frequently, consider setting a default width to streamline your workflow.
- Use Keyboard Shortcuts: Learning keyboard shortcuts can save you time, especially if you handle spreadsheets regularly.
Step-by-Step Guide to Expanding All Columns
Expanding all columns in Excel can be done through several methods. Below, you’ll find a straightforward guide to help you through the process.
Method 1: Using Mouse
-
Select All Columns: Click on the box in the top left corner of your worksheet, where the row numbers and column letters intersect. This will highlight the entire worksheet.
-
Double-Click Column Border: Move your mouse to the right edge of any column header until the cursor changes to a double-sided arrow. Double-click to automatically adjust all selected columns to fit their contents.
Method 2: Using Ribbon Tools
-
Select All Columns: As before, select the entire worksheet.
-
Go to the Home Tab: Click on the 'Home' tab in the Ribbon.
-
Click on Format: In the 'Cells' group, click on 'Format'.
-
Select AutoFit Column Width: From the dropdown menu, click on 'AutoFit Column Width'.
Method 3: Keyboard Shortcut
-
Select All Columns: Again, start by selecting all columns.
-
Use the Shortcut: Press Alt + H, then O, followed by I. This shortcut will adjust the columns to fit their contents.
Method 4: Manual Adjustment
-
Select the Column(s): Click the header of the column you want to adjust.
-
Drag to Resize: Hover over the right border of the column header until you see the double-sided arrow. Click and drag to the right until you achieve the desired width.
Troubleshooting Common Issues
While adjusting column widths, you might encounter a few common problems. Here’s how to troubleshoot them:
-
Data Not Displaying Correctly: If your data still appears cut off, ensure that the text is not set to wrap. Right-click the cell, select 'Format Cells,' and check the 'Alignment' tab.
-
Incorrect Resizing: If the AutoFit option doesn’t seem to work, check if there are hidden rows or columns impacting the display.
Best Practices for Data Visibility
To ensure that your spreadsheets remain readable and organized, consider these best practices:
- Consistent Formatting: Stick to a uniform width for columns that hold similar types of data.
- Limit Text Length: Try to use concise titles and labels, making it easier to visualize everything.
- Utilize Filtering: Filtering your data can help you focus on relevant information without being overwhelmed.
Practical Examples of Enhanced Data Visibility
Imagine you’re analyzing sales data. If the columns are too narrow, key sales figures or product names might be hidden. When you expand your columns:
- Product names become readable.
- Financial figures are clearly visible, allowing for quick decision-making.
- Trend analysis becomes simpler with a clean, organized view.
Frequently Asked Questions
<div class="faq-section">
<div class="faq-container">
<h2>Frequently Asked Questions</h2>
<div class="faq-item">
<div class="faq-question">
<h3>How do I expand a single column?</h3>
<span class="faq-toggle">+</span>
</div>
<div class="faq-answer">
<p>Simply click on the column header to select it, then drag the border of the column to the desired width, or double-click the right border for AutoFit.</p>
</div>
</div>
<div class="faq-item">
<div class="faq-question">
<h3>Can I resize multiple columns at once?</h3>
<span class="faq-toggle">+</span>
</div>
<div class="faq-answer">
<p>Yes! Select multiple columns by clicking and dragging across the headers, then use the methods described above to resize them all simultaneously.</p>
</div>
</div>
<div class="faq-item">
<div class="faq-question">
<h3>What if my data still appears cut off?</h3>
<span class="faq-toggle">+</span>
</div>
<div class="faq-answer">
<p>Check if text wrapping is enabled. If it is, you may need to adjust the row height or disable text wrapping to improve visibility.</p>
</div>
</div>
<div class="faq-item">
<div class="faq-question">
<h3>Is there a way to set default column width?</h3>
<span class="faq-toggle">+</span>
</div>
<div class="faq-answer">
<p>Yes, you can set default column width by going to the 'Home' tab, selecting 'Format,' and then clicking on 'Default Width.'</p>
</div>
</div>
</div>
</div>
<p class="pro-note">💡Pro Tip: Practice resizing columns regularly to get comfortable with the shortcuts and features in Excel!</p>