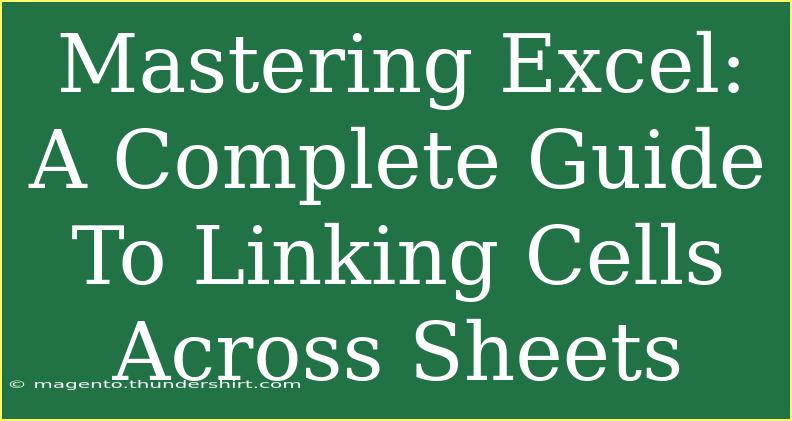Mastering Excel can feel like a daunting task, especially when you’re trying to link cells across multiple sheets. However, once you understand the basics, it opens up a world of possibilities for your data management, analysis, and reporting. Whether you're preparing a budget, compiling a report, or managing a project, efficiently linking cells can save you time and streamline your workflow. Let’s dive into how you can harness this powerful feature in Excel! 📊
Understanding Cell Linking
Linking cells across sheets in Excel allows you to reference data from one worksheet in another. This is useful for maintaining consistency and avoiding duplicate data entry. By linking cells, any changes you make in the source sheet will automatically reflect in the destination sheet, keeping everything up-to-date without additional effort.
The Basics of Linking Cells
Linking cells is simple and can be done in just a few steps. Here’s how to do it:
- Select the Cell: Go to the destination sheet where you want the linked data to appear.
- Type an Equal Sign: Start your formula with an equal sign (
=).
- Navigate to the Source Sheet: Click on the tab of the sheet containing the data you wish to link to.
- Select the Cell: Click on the specific cell you want to link.
- Press Enter: Hit the Enter key to finalize the link.
Example
Suppose you have a sales data sheet (Sheet1) and you want to display total sales in a summary sheet (Sheet2).
- In Sheet2, select the cell where you want the total sales to appear.
- Type
= and then click on Sheet1 and select the total sales cell.
- Press Enter. You should see the total sales from Sheet1 appear in Sheet2!
Advanced Techniques for Linking Cells
Once you’ve mastered the basics, you can take your skills to the next level with these advanced techniques:
1. Linking Multiple Cells
You can link entire ranges of cells across sheets. Just highlight the range in your source sheet and follow the same steps.
2. Using Named Ranges
Naming a range of cells can make your formulas cleaner and easier to understand. You can do this by selecting the range and typing a name in the “Name Box” next to the formula bar.
3. 3D Formulas
If you want to sum or reference the same cell across multiple sheets, you can use 3D formulas. For instance, =SUM(Sheet1:Sheet3!A1) sums the value of cell A1 across three sheets (Sheet1, Sheet2, and Sheet3).
4. Dynamic References with INDIRECT
Using the INDIRECT function allows you to create dynamic references that change based on conditions. For example, if you want to reference a cell based on another cell's value, you could use:
=INDIRECT(A1 & "!B2")
This formula will pull the value from cell B2 of the sheet named in A1.
Common Mistakes to Avoid
As with any tool, there are some common pitfalls when linking cells across sheets. Here are a few to keep in mind:
- Broken Links: If you rename or delete the source sheet, any linked cells may display errors (#REF!). Always ensure the source sheet exists and is correctly named.
- Incorrect Cell References: Make sure you’re linking to the correct cells. Double-check your formulas if data isn't appearing as expected.
- Circular References: Avoid linking a cell to itself. Excel will throw a circular reference error, which can be frustrating!
Troubleshooting Linking Issues
If you run into issues when linking cells, here are some tips to troubleshoot:
- Check Your Formula: Ensure your formula starts with an equal sign and points to the correct cell.
- Verify Sheet Names: If you renamed your sheets, ensure that your links reference the correct names.
- Review Your Data Type: Sometimes, linked cells may not display correctly if they have different formats (e.g., text vs. number).
Practical Use Cases
Linking cells across sheets can be particularly beneficial in various scenarios, such as:
1. Budget Tracking
Maintain a master budget in one sheet while linking expenses from individual department sheets.
2. Project Management
Reference deadlines or completion statuses from a project timeline sheet in a summary dashboard.
3. Sales Reporting
Link daily sales data to create weekly or monthly sales reports without duplicating data.
Best Practices for Cell Linking
To get the most out of linking cells in Excel, consider these best practices:
- Use Clear Names: If you use named ranges, choose descriptive names to help you and others understand what data is linked.
- Keep It Organized: Maintain a logical structure in your Excel file. Group related sheets together to avoid confusion.
- Document Your Links: For complex workbooks, maintain a separate documentation sheet that outlines which cells link where.
<div class="faq-section">
<div class="faq-container">
<h2>Frequently Asked Questions</h2>
<div class="faq-item">
<div class="faq-question">
<h3>Can I link cells from different Excel files?</h3>
<span class="faq-toggle">+</span>
</div>
<div class="faq-answer">
<p>Yes, you can link cells from different Excel workbooks by including the file path in your formula.</p>
</div>
</div>
<div class="faq-item">
<div class="faq-question">
<h3>What happens if I delete a source cell?</h3>
<span class="faq-toggle">+</span>
</div>
<div class="faq-answer">
<p>If you delete a source cell, any linked cells will display an error (#REF!) indicating the reference is broken.</p>
</div>
</div>
<div class="faq-item">
<div class="faq-question">
<h3>Can I link cells between different versions of Excel?</h3>
<span class="faq-toggle">+</span>
</div>
<div class="faq-answer">
<p>Yes, linking cells between different versions of Excel is possible, as long as both support the features you're using.</p>
</div>
</div>
<div class="faq-item">
<div class="faq-question">
<h3>Will linked cells update automatically?</h3>
<span class="faq-toggle">+</span>
</div>
<div class="faq-answer">
<p>Yes, linked cells update automatically whenever the source cell is modified, as long as the workbook is open.</p>
</div>
</div>
</div>
</div>
By implementing these strategies, not only will you enhance your Excel skills, but you'll also significantly improve your data management efficiency.
In conclusion, mastering the art of linking cells across sheets in Excel can be a game-changer for anyone working with data. Remember to practice these techniques and explore related tutorials for further learning. With each step, you’ll become more confident in utilizing Excel’s powerful features!
<p class="pro-note">📌Pro Tip: Experiment with linking to see how it can enhance your workflow!</p>