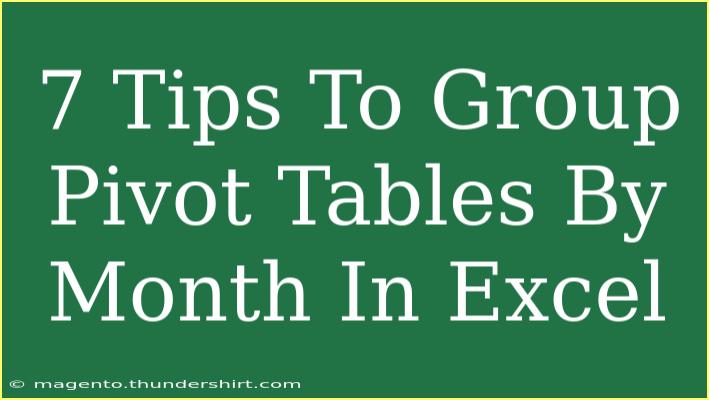Working with pivot tables in Excel can transform the way you analyze data, especially when you need to group your data effectively. If you're keen to understand how to group pivot tables by month, you’re in the right place! In this post, we'll walk through essential tips, shortcuts, and techniques to make the most out of your pivot tables while avoiding common mistakes along the way. Plus, we’ll cover some troubleshooting issues you may encounter.
Understanding Pivot Tables
Pivot tables are powerful tools that allow you to summarize, analyze, explore, and present your data in an intuitive way. They help convert rows of raw data into actionable insights, making it easier to visualize trends over time. Grouping data by month is particularly useful for financial reports, sales tracking, and performance evaluations.
Here are seven handy tips to help you group pivot tables by month effectively. Let's dive in!
1. Prepare Your Data
Before creating a pivot table, ensure your data is clean and structured. Remove any blank rows or columns, and ensure that all your dates are in the correct format (Excel recognizes date formats).
2. Insert a Pivot Table
To create a pivot table, follow these steps:
- Select your data range.
- Go to the Insert tab on the Ribbon.
- Click on PivotTable.
- Choose where you want the PivotTable report to appear and hit OK.
3. Add Dates to Your Pivot Table
Once your pivot table is created, drag the date field to the Rows area of the PivotTable Field List. This will automatically create a list of all the dates present in your data set.
4. Group by Month
To group your dates by month, right-click on any date in the pivot table. From the context menu, select Group. You will see an option to group by years, months, or days. For monthly grouping:
- Select Months and hit OK.
This will condense your data into a monthly summary, making it easier to analyze trends over time.
5. Format Your Pivot Table
Make your pivot table visually appealing and easy to read:
- Change the design: Use the Design tab to apply different styles.
- Format numbers: Right-click on any number in the pivot table, choose Value Field Settings, and then format the numbers as currency, percentages, or decimals based on your needs.
6. Refresh Data
If you add new data to your source, don’t forget to refresh your pivot table! Simply right-click anywhere in the pivot table and choose Refresh. This will ensure that your table includes the latest data.
7. Advanced Techniques
For more complex analysis, consider the following advanced techniques:
- Calculated Fields: If you need to analyze new metrics, you can add calculated fields.
- Slicers: These are visual filters that allow you to easily segment your data. You can add slicers for various fields such as product type, region, etc.
Common Mistakes to Avoid
- Incorrect Date Format: If your dates are not formatted correctly, Excel may not recognize them, leading to incorrect groupings.
- Not Refreshing Data: Always refresh your pivot table after making changes to the underlying data source.
- Overlooking Filters: Ensure that your filters are set appropriately to avoid omitting valuable data.
Troubleshooting Issues
If you encounter issues while grouping your pivot table, here are some troubleshooting steps:
- Dates Not Grouping Properly: Check if there are any blank cells in your date column. Blank entries can disrupt the grouping.
- Unable to Right-Click: Ensure your pivot table is selected. If it’s not responding, try clicking elsewhere on the spreadsheet and then back to the pivot table.
<div class="faq-section">
<div class="faq-container">
<h2>Frequently Asked Questions</h2>
<div class="faq-item">
<div class="faq-question">
<h3>Why can't I group my dates by month?</h3>
<span class="faq-toggle">+</span>
</div>
<div class="faq-answer">
<p>Ensure your dates are formatted correctly and that there are no blank cells in the date column.</p>
</div>
</div>
<div class="faq-item">
<div class="faq-question">
<h3>How do I change the format of the grouped months?</h3>
<span class="faq-toggle">+</span>
</div>
<div class="faq-answer">
<p>You can right-click on the grouped field and select "Value Field Settings" to change the number format.</p>
</div>
</div>
<div class="faq-item">
<div class="faq-question">
<h3>Can I group by other time periods?</h3>
<span class="faq-toggle">+</span>
</div>
<div class="faq-answer">
<p>Yes, you can group by days, quarters, or years by selecting those options in the "Group" dialog.</p>
</div>
</div>
<div class="faq-item">
<div class="faq-question">
<h3>What if my data updates frequently?</h3>
<span class="faq-toggle">+</span>
</div>
<div class="faq-answer">
<p>Make sure to refresh your pivot table after any updates to the data source to reflect the latest changes.</p>
</div>
</div>
<div class="faq-item">
<div class="faq-question">
<h3>Can I filter my pivot table by month?</h3>
<span class="faq-toggle">+</span>
</div>
<div class="faq-answer">
<p>Yes, you can apply filters on your pivot table to view specific months or ranges of data.</p>
</div>
</div>
</div>
</div>
By implementing these tips, you should feel more comfortable using pivot tables in Excel, especially when grouping your data by month. Understanding how to navigate these functions can significantly enhance your analytical skills and streamline your reporting process.
As you practice using pivot tables, don’t hesitate to explore other related tutorials and tools available in Excel. You’ll find that the more you experiment, the more proficient you’ll become in data analysis.
<p class="pro-note">✨Pro Tip: Regularly explore Excel’s help and support features to stay updated on new functionalities and tips!</p>