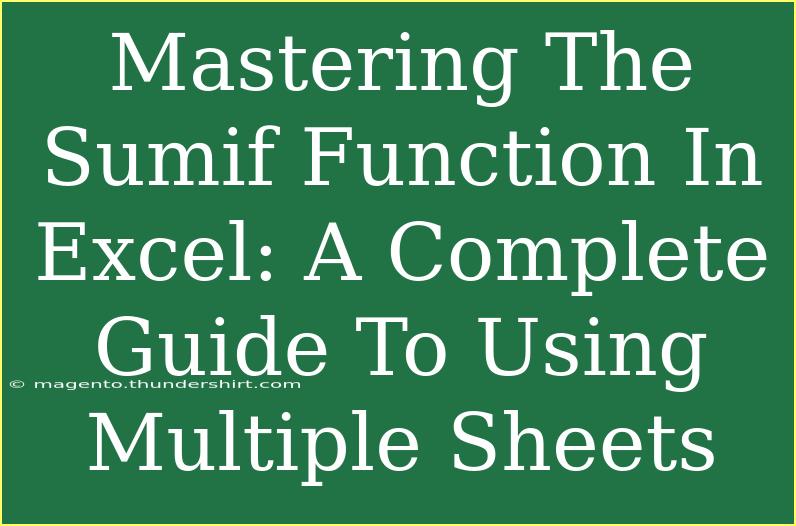When it comes to analyzing data in Excel, mastering functions is crucial. One such powerful function is the SUMIF function. If you’ve ever needed to sum values based on specific criteria, you’ve likely encountered this useful tool. In this comprehensive guide, we will delve deep into the SUMIF function and explore how to use it effectively, particularly when dealing with multiple sheets. 📝
What is the SUMIF Function?
The SUMIF function in Excel allows you to sum up cells based on a specified condition or criteria. This is particularly beneficial when you want to analyze subsets of your data without manually filtering it.
Syntax:
SUMIF(range, criteria, [sum_range])
- range: The range of cells you want to evaluate.
- criteria: The condition that determines which cells to sum.
- sum_range (optional): The actual cells to sum if different from the range.
Why Use SUMIF Across Multiple Sheets?
Imagine you have a workbook with different sheets for each month of sales data. Instead of summing values in each individual sheet and then calculating the total, the SUMIF function can streamline this process. By mastering the SUMIF function, you can efficiently calculate totals across multiple sheets with ease. 🌟
Step-by-Step Guide to Using SUMIF with Multiple Sheets
1. Set Up Your Workbook
First, ensure that you have your Excel workbook set up. You might have sheets named “January”, “February”, “March”, etc., containing sales data.
Example Structure:
| A |
B |
| Product |
Sales |
| Apples |
150 |
| Oranges |
200 |
| Bananas |
120 |
2. Create the SUMIF Formula
Let’s say you want to sum all the sales of “Apples” across all monthly sheets. Here’s how to set it up:
- Formulate the syntax: You can use the following syntax to sum across multiple sheets:
=SUMIF(January!A:A, "Apples", January!B:B) + SUMIF(February!A:A, "Apples", February!B:B) + SUMIF(March!A:A, "Apples", March!B:B)
- Generalization for multiple sheets:
Instead of writing a long formula for every single month, you can create a more manageable structure using a helper sheet that lists your sheet names.
| A |
B |
| Month |
Total Sales |
| January |
=SUMIF(January!A:A, "Apples", January!B:B) |
| February |
=SUMIF(February!A:A, "Apples", February!B:B) |
| March |
=SUMIF(March!A:A, "Apples", March!B:B) |
After setting it up, you can simply sum column B to get total sales for “Apples” across all months.
3. Handling Errors
While using the SUMIF function, you may encounter errors if:
- The sheet names are misspelled.
- The criteria do not match any entry.
Tip: Use the IFERROR function to manage errors gracefully. For instance, you can modify your formula like this:
=IFERROR(SUMIF(January!A:A, "Apples", January!B:B), 0)
This will return 0 instead of an error if the criteria does not match.
Common Mistakes to Avoid
- Misspelling Sheet Names: Always ensure your sheet names in the formula exactly match those in your workbook.
- Incorrect Range References: Double-check that your ranges include all relevant data.
- Not Using Absolute References: If you're dragging formulas down or across, remember to use
$ to create absolute references where necessary.
Troubleshooting Tips
- Data Types: Ensure that the data types (number/text) in your criteria match those in your data range.
- Spaces: Sometimes, extra spaces can affect your criteria. Use the TRIM function to eliminate them.
- Updating Data: If your sheet data changes, ensure to refresh the calculations in your workbook by pressing F9.
<table>
<tr>
<th>Common Mistakes</th>
<th>Solution</th>
</tr>
<tr>
<td>Misspelled Sheet Names</td>
<td>Double-check your spelling in formulas.</td>
</tr>
<tr>
<td>Incorrect Range References</td>
<td>Ensure the correct range is referenced in your formulas.</td>
</tr>
<tr>
<td>Not Using Absolute References</td>
<td>Utilize $ for absolute references when necessary.</td>
</tr>
</table>
<div class="faq-section">
<div class="faq-container">
<h2>Frequently Asked Questions</h2>
<div class="faq-item">
<div class="faq-question">
<h3>Can SUMIF work with different criteria types?</h3>
<span class="faq-toggle">+</span>
</div>
<div class="faq-answer">
<p>Yes, SUMIF can handle various criteria types, including numbers, text, and dates.</p>
</div>
</div>
<div class="faq-item">
<div class="faq-question">
<h3>How many sheets can I include in a SUMIF formula?</h3>
<span class="faq-toggle">+</span>
</div>
<div class="faq-answer">
<p>There’s no hard limit on the number of sheets, but more complex formulas can lead to slower performance.</p>
</div>
</div>
<div class="faq-item">
<div class="faq-question">
<h3>Can I use wildcards in SUMIF?</h3>
<span class="faq-toggle">+</span>
</div>
<div class="faq-answer">
<p>Yes, wildcards such as "*" and "?" can be used to match patterns in your criteria.</p>
</div>
</div>
</div>
</div>
Conclusion
In conclusion, mastering the SUMIF function in Excel, especially across multiple sheets, can drastically improve your data analysis capabilities. By setting up your workbook effectively, creating dynamic formulas, and avoiding common mistakes, you can simplify complex tasks and enhance your productivity. Don’t hesitate to explore more about this function, and experiment with your own datasets.
The more you practice, the better you will become! Keep digging into related tutorials on our blog to expand your Excel expertise further. 💪
<p class="pro-note">📈Pro Tip: Remember to always keep your data organized, making it easier to apply functions like SUMIF effectively!</p>